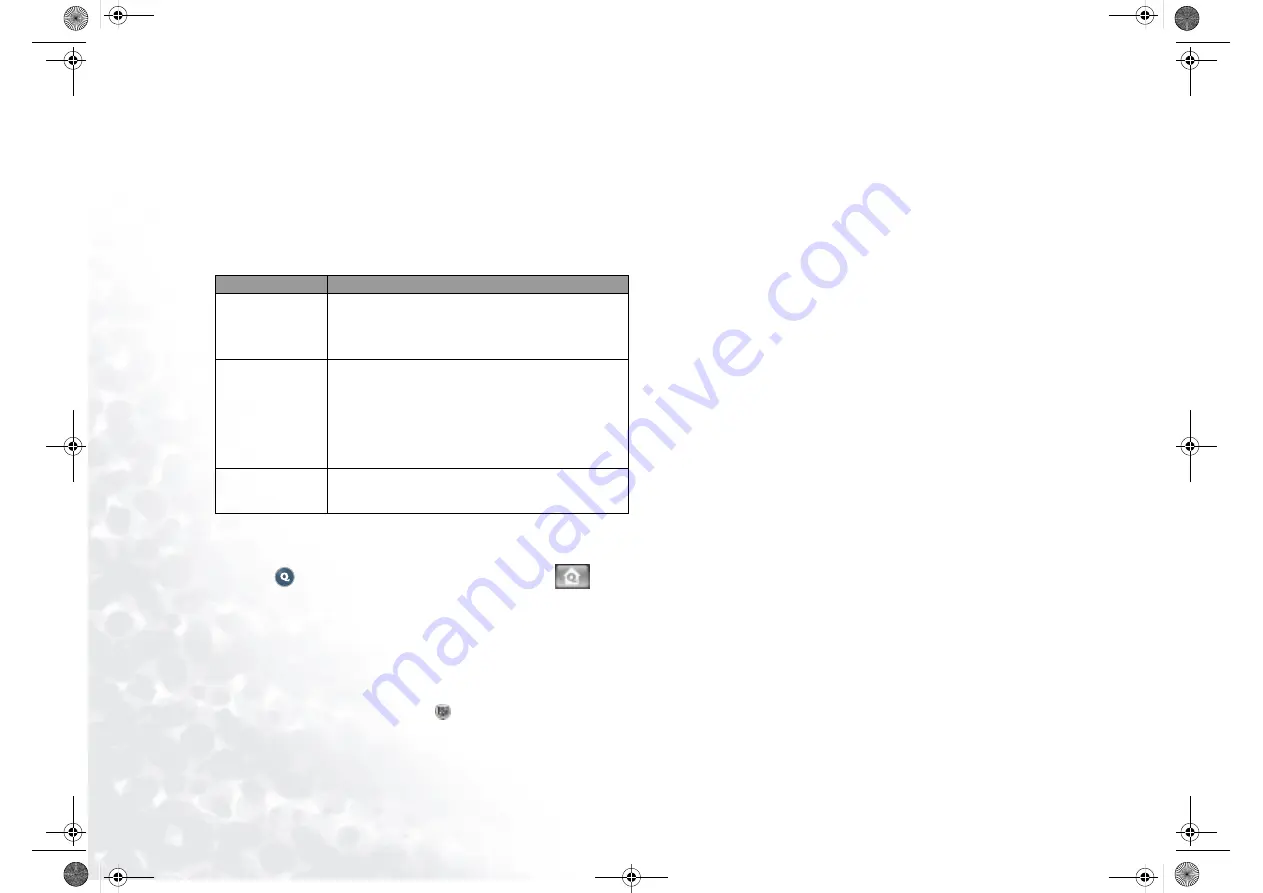
Using the Q-Media Bar
16
QMedia Center Music Settings
The Music settings of QMedia Center allow you to customize the music playback
function of QMedia Center according to your preferences. Press the directional
buttons on the wireless remote control to select Settings and press the OK button.
In the Settings menu, you can press a directional button on the wireless remote
control to select an option and then the OK button to select or change settings. to
return to the previous screen, press the Back button.
Please refer to the table below for a description of the settings and options:
Playing DVD/VCD Movies
1. Turn on the power of your Joybook.
2. Press the
button on the wireless remote control, or click the
button
on the QMedia Bar to enter QMedia Center.
3. Press the up or down directional buttons on the wireless remote control to
select Movies and press the OK button.
4. Insert a movie DVD/VCD into the optical drive.
5. A few seconds later, the DVD/VCD will play automatically.
Movie Desktop
When playing DVD/VCD movies, click the
button located at the bottom part
of the screen and the movie will appear on the Windows desktop as a motion wall-
paper.
To return to QMedia Center, press the QMedia Center button on the wireless
remote control.
Operations During Playback
When playing DVD/VCD movies, you can press the Stop button on the wireless
remote control to access the Stop Menu. In the Stop Menu, you can move to an
option using the directional buttons and select it using the OK button.
Resume Movie
Use the directional button on the remote control to scroll to this item and press
OK, and QMedia Center will resume the movie.
Restart
Play the movie from the very beginning.
Title Menu
Go to the title menu of the movie.
Eject
Eject the VCD/DVD.
Settings
Enter the Settings menu.
Option/Setting
Description
Show visualization
and song informa-
tion
You can choose to display or not display visualization
effects or song information when playing music. Select
this option using the directional buttons on the remote
control and then press the OK button to select Yes or No.
Select visualization
1. Move to this option using the directional buttons on the
remote control and then press the OK button to open
the visualization effects list.
2. Move to a visualization effect on the right and press the
OK button to select it.
3. When you are done selecting, move to Back using the
directional buttons and then press the OK button.
Restore Default Set-
tings
Move to this option using the directional buttons on the
remote control and then press the OK button to reset all
settings to default value.
JB7000.book Page 16 Tuesday, July 27, 2004 10:23 AM
















































