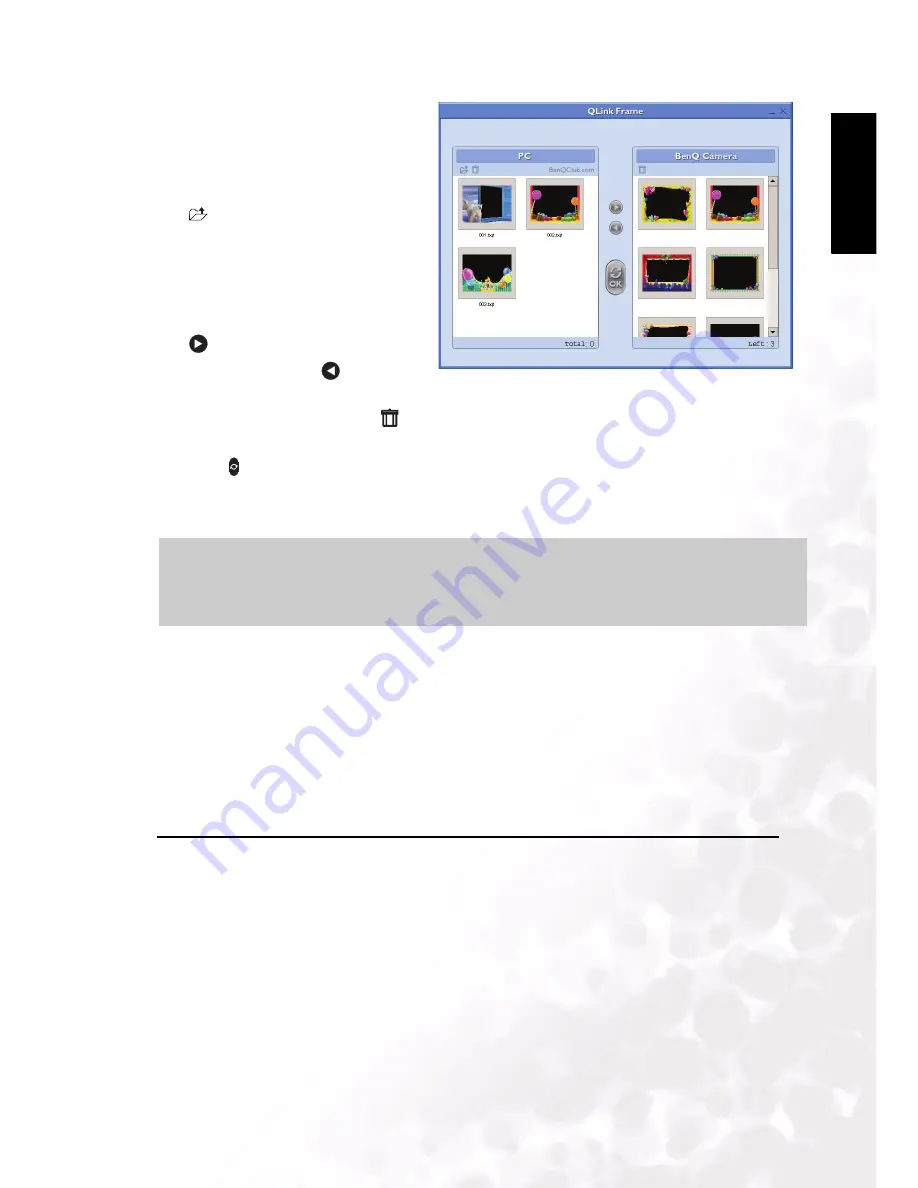
BenQ DC 5530 User’s Manual
Eng
lish
PC DEPENDENT FEATURES
27
5. The QLink Frame software will
automatically launch as shown.
6. If you’ve downloaded frames
from our Web site (refer to 4.2.3.1
“Downloading Frames” ), click
and browse to the location of
the downloaded frames to
transfer them to the QLink Frame
PC window.
7. Select frames in either the PC or
BenQ Camera window, and click
to copy frames from the PC to
the camera or click
to transfer
frames from the camera to the PC.
Click a frame and drag it to
in either window to remove the frame from the window.
8. When you have finished copying frames between the PC and BenQ Camera window,
click
to transfer the files.
9. When you have finished transferring files, detach the camera from the PC; then turn the
camera on to make the changes effective.
4.2.3.1
Downloading Frames
The DC E510 comes with 15 fun photo frames pre-installed in the camera’s internal
memory. You can install a maximum of 15 frames.
You can download and install up to 15 more frames styles and also get more information
about downloading frames at other locations on the BenQ Web site at the following address:
www.BenQ.com
4.3 PictBridge Mode
PictBridge enables you to connect the DC E510 directly to a PictBridge enabled printer to
print your images.
1. Turn on the camera.
2. Connect the camera to the printer with the included USB cable. Ensure that the
connection is secure.
3. Tap “PictBridge” on the camera’s LCD screen.
Note
•
You can also import frames from the bundled CD in the directory
CD-ROM/PHOTO-FRAMES.
OK





































