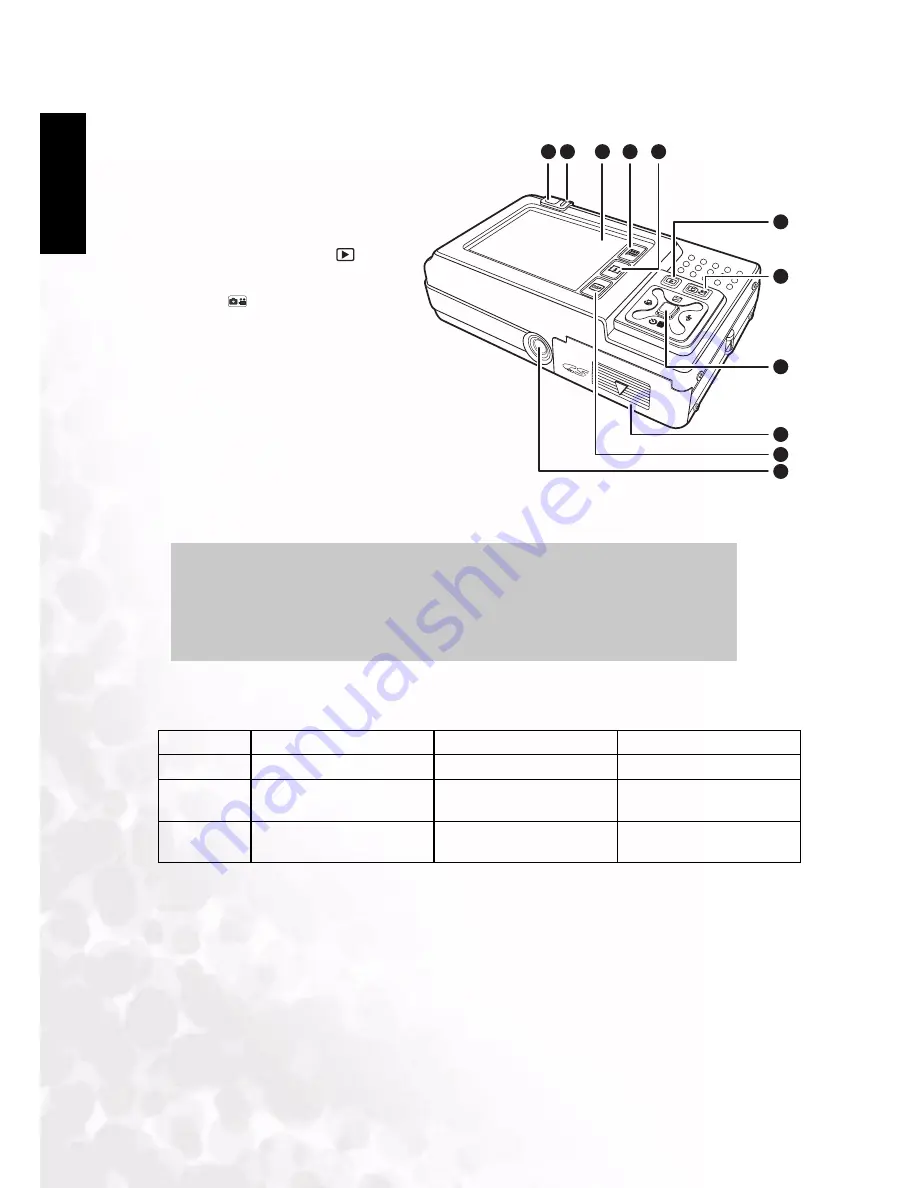
BenQ DC 5530 User’s Manual
Eng
lish
Touring your DC E510
2
1.2.2 Rear View
1.2.3 Indicator LED Status
Note
The LCD on the digital camera is manufactured with sophisticated technol-
ogy, however, the display may have some light spots or show unusual col-
ors. This is normal and does not indicate display malfunction, nor will this
affect the pictures you take with the camera.
Status
Top Indicator LED (Green)
Top Indicator LED (Orange) Front Indicator LED (Green)
Always On
Power is on, ready to use
—
—
Fast
Blinking
Processing data
Error/Warning or Low
Power
Self-timer indicator is
activated
Slow
Blinking
AF (autofocus) is processing
Flash is charging
—
BA
TTE
RY
3
4
5
6
7
8
10
11
9
1
2
1.
Power button
2.
Status LED
3.
LCD panel
4.
Menu button
5.
Photo Frame button
6.
Playback mode button
7.
Snapshot/Video capture mode
button
8.
Navigation (refer to “Using the
Navigation and Mode Buttons” on
page 8 for a description of each
button.)
9.
Battery/SD card compartment
10. Display button
11. Tripod socket





















