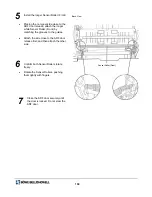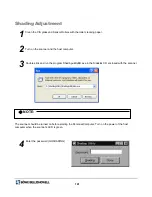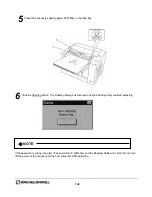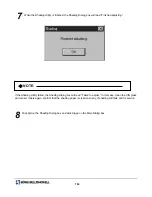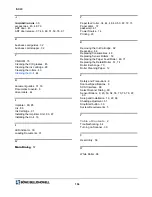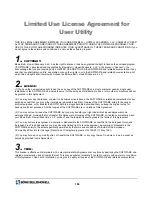103
When the Shading Utility is finished, the Shading Dialog box will read “Finished adjusting.”
Î
NOTE:
If the Shading Utility failed, the Shading Dialog box will read
“
Failed to adjust.
”
In this case, clean the CIS glass
and sensor rollers again, confirm that the shading paper is clean and retry. If shading still fails, call for service.
Click
OK
on the Shading Dialog box and click
Close
on the Main Dialog box.
7
8