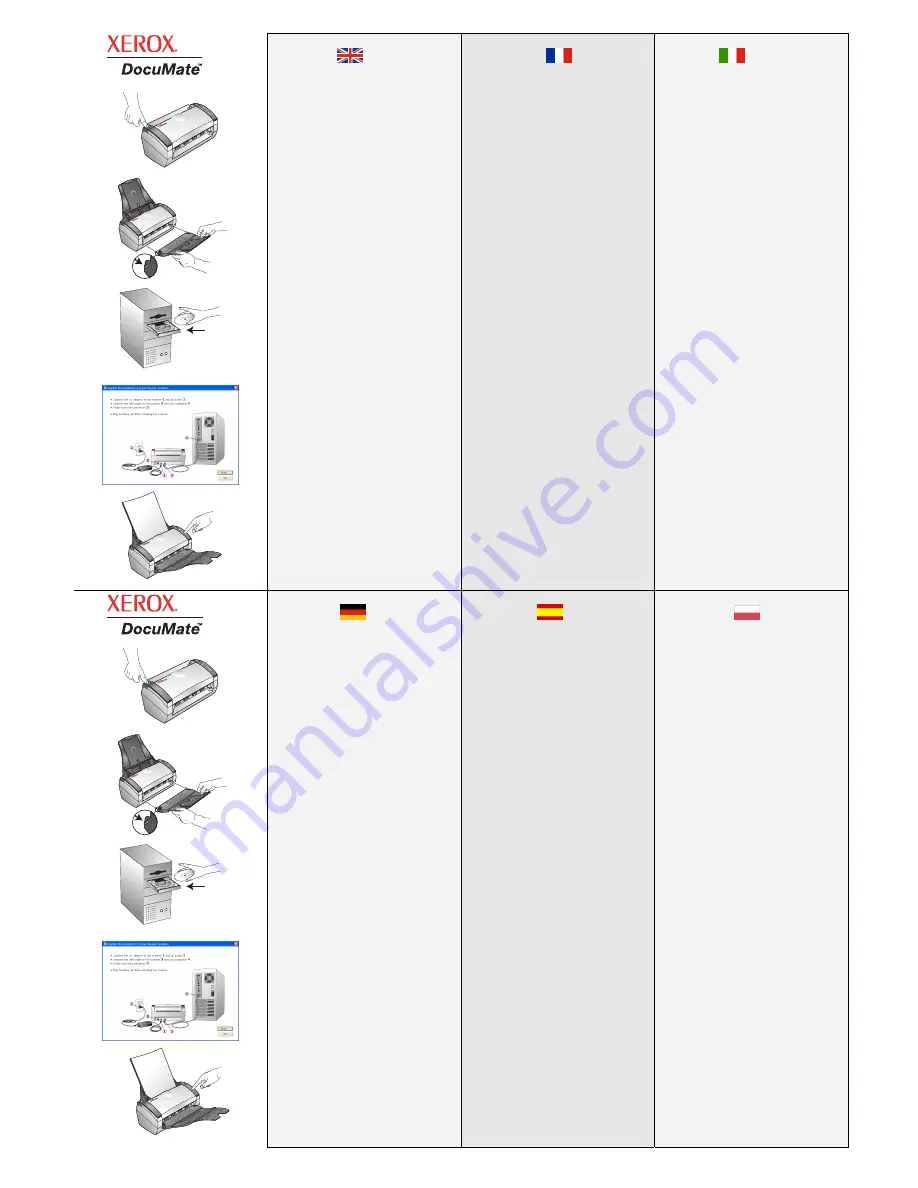
Quick Install Guide
Before You Begin
Important:
If you already have a Visioneer Scanner connected to your
computer, you need to remove its driver programs first before beginning
the installation of your Xerox scanner.
Important:
Do not plug in the USB cable until after you install the new
software. Complete the installation steps in the order described on this
Quick Install Guide.
1. Unpack the Scanner
1. Remove the shipping tape from the top and bottom of your
scanner.
2. Carefully remove the protective foam from the ADF cover release
and then press it to release the automatic document feeder cover.
3. Open the cover.
4. Carefully remove any foam that may have gotten inside the
document feeder, and then close the cover.
2. Assemble the Scanner
1. Align the slots on the paper guide with the ridges on the scanner
and slide it down until it snaps into place.
2. Insert the pins on each side of the output tray into the holes on
the scanner.
3. Flip open the extension on the output tray so it is fully extended.
3. Install the Software
1. Insert Disc 1 into your computer’s CD drive. If the CD doesn’t start
automatically, double-click the My Computer icon on the Windows
desktop, then double-click the CD icon.
Important:
If you have already plugged in the USB cable, unplug
it before installing the software.
2. On the installation menu, click
Install Products
.
3. Click
Scansoft PaperPort
,
Scanner Driver
, and
OmniPage Pro
,
and any other items to install, and then click
Install Now
.
Note:
The
OmniPage Pro
application is required for your
scanner. It provides the searchable PDF format for scanned text.
4. At the end of the software installation process, you will see this
screen that summarizes the next few steps for connecting the
scanner.
Do NOT click
OK
until you finish connecting the scanner.
4. Power On and Connect the Scanner
1. Using the steps on the screen as your guide, plug the power
supply into the scanner power port, and then plug the power cord
into the power supply and a wall outlet.
2. Turn on the power switch, located on the back of the scanner.
The status light comes on and flashes, indicating that the scanner
is receiving power.
3. Plug one end of the USB cable into the USB port on the scanner,
and plug the other end into a USB port on the computer,
keyboard, or a USB hub.
4. If you would like more information about your scanner, click
More
on the screen. Then, click
OK
to finish the installation process.
That’s It! Your scanner is ready to scan.
5. Scanning
1. Load the documents with their tops into the automatic document
feeder.
To scan one-sided documents, load the pages
face down.
2. Press the
Simplex
button to scan a one-sided document. Press
the
Duplex
button to scan a two-sided document.
The scanner starts scanning. When finished, the image appears
in the destination software.
Please see the
User’s Guide
for procedures about using the
Automatic Document Feeder, configuring the scanner’s settings,
and scanning from the PaperPort software.
Guide d’installation rapide
Avant de commencer
Important:
Si vous possédez déjà un scanner Visioneer connecté à
votre ordinateur, vous devez d’abord retirer ses programmes pilotes,
avant de commencer l’installation de votre scanner Xerox.
Important:
ne branchez pas le câble USB avant d’avoir installé le
nouveau logiciel. Terminer la procédure d’installation dans l’ordre décrit
dans ce Guide rapide d’installation.
1. Sortir le scanner de son emballage
1. Retirez la bande d’expédition des parties supérieure et inférieure
de votre scanner.
2. Retirez soigneusement la mousse protectrice du déclenchement
du couvercle ADF et appuyez dessus pour libérer le couvercle du
chargeur automatique de documents.
3. Ouvrez le couvercle.
4. Retirez soigneusement toute mousse protectrice qui peut s’être
introduite dans le chargeur de documents, puis fermez le
couvercle.
2. Assembler le Scanner
1. Alignez les rainures sur le guide-papier avec les arêtes sur le
scanner et faites glisser jusqu’à ce que cela clique en place.
2. Insérez les broches de chaque côté du bac de sortie dans les
trous placés sur le scanner.
3. Renversez l’extension sur le bac de sortie.
3. Installer le logiciel
1. Insérez le disque 1 dans le lecteur de CD de votre ordinateur. Si
le CD ne démarre pas automatiquement, cliquez sur l’icône
Windows représentant les lecteurs de votre ordinateur. Double-
cliquez sur l’icône de votre lecteur de CD-ROM.
Remarque:
si vous avez déjà branché le câble USB, débranchez-
le avant d’installer le logiciel.
2. Cliquez sur
Installation des produits
.
3. Cliquez sur
ScanSoft PaperPort
, pilote du scanner, et
OmniPage Pro
, tout autre article à installer, puis cliquez sur
Installer maintenant
.
Remarque:
l’application
OmniPage Pro
est nécessaire pour
votre scanner. Elle fournit le format PDF adressable pour un texte
numérisé.
4. Au terme du processus d’installation du logiciel, cet écran
résumant les étapes à suivre pour le branchement du scanneur
s’affichera.
Ne cliquez pas sur
OK
avant d’avoir fini le branchement du
scanner.
4. Mettre sous tension et connecter au scanner
1. À l’aide des étapes affichées à l’écran pour vous guider, branchez
le courant dans le port d’alimentation du scanner, puis connectez
le cordon à l’alimentation et à une prise de courant murale.
2. Mettez le bouton d’alimentation sous tension, situé au dos du
scanner.
Le voyant d’état s’allume et clignote, indiquant que le scanner
reçoit du courant.
3. Branchez une extrémité du câble USB dans le port USB sur le
scanner et l’autre extrémité dans un port USB de l’ordinateur, du
clavier, ou d’un jack USB.
4. Pour de plus amples informations à propos de votre scanner,
cliquez sur
Autres
à l’écran. Cliquez ensuite sur
OK
pour finir le
processus d’installation.
C'est tout ! Votre scanner est prêt à numériser.
5. Numerisation
1. Chargez les documents avec les hauts de page allant dans le
chargeur automatique de documents.
Pour les numérisations Recto (d’un côté), chargez les documents
face imprimée vers le bas
.
2. Pour numériser un document d’un côté, appuyez sur le bouton
Recto
. Pour numériser un document de deux côtés, appuyez sur
le bouton
Recto verso
.
Le scanner commence la numérisation. Une fois terminé, l’image
apparaît dans le logiciel de destination.
Veuillez consulter le Manuel de l'utilisateur pour les procédures
d’util-isation du chargeur automatique de documents, la
configuration des paramètres du scanner et la numérisation à
partir du logiciel PaperPort.
Guida all’Installazione Rapida
Prima di Iniziare
Importante:
Se avete già un Visioneer Scanner collegato al vostro
computer, prima di iniziare l'installazione dello scanner Xerox dovrete
togliere i programmi del driver.
Importante:
Non inserite il cavo USB fino a che non avrete installato il
nuovo software. Portate a termine l'installazione seguendo le fasi
nell'ordine descritto in questa Guida all'Installazione Rapida
1. Sconfezionamento dello Scanner
1. Togliere il nastro posto sulle parti superiore ed inferiore dello
scanner.
2. Togliere, con la dovuta cautela, la gommapiuma di protezione
posta nell'area sblocco coperchio ADF ed esercitarvi quindi una
pressione per liberare il coperchio dell'alimentatore automatico
della carta.
3. Aprire il coperchio.
4. Togliere, con la dovuta cautela, eventuale gommapiuma che
possa ancora trovarsi all'interno dell'alimentatore documenti e poi
chiudere il coperchio.
2. Assemblaggio dello Scanner
1. Allineare le fessure sulla guida della carta con le sporgenze dello
scanner e far scorrere verso il basso fino a che si senta lo scatto
con cui è andato a sito.
2. Inserire i pernetti su ciascun lato della vaschetta di raccolta nei
fori dello scanner.
3. Far scattare in alto la prolunga sulla vaschetta di raccolta.
3. Installari il Software
1. Inserire il Disco 1 nel drive CD del computer. Se il CD non viene
avviato automaticamente, fare clic sull’icona di Windows che
visualizza le unità del computer. Fare doppio clic sull’icona
dell’unità CD-ROM.
Nota:
se avete già inserito il cavo USB, disinseritelo prima di
procedere all'installazione del software.
2. Cliccare
Install Products
sul menu installazione.
3. Cliccare
ScanSoft PaperPort
,
Scanner Driver
,
OmniPage Pro
e
qualsiasi altra voce da installare e poi fare clic su
Install Now
.
Nota:
per il vostro scanner serve l'applicazione
OmniPage Pro
.
Fornisce il formato PDF ricercabile per il testo scandito.
4. Al termine del processo di installazione del software gli ulteriori
passi necessari alla connessione dello scanner appariranno
riepilogati sullo schermo.
Non fare clic su
OK
prima del termine della connessione dello
scanner.
4. Accendere e Collegare lo Scanner
1. Usando i passi che appaiono sullo schermo come guida inserire
l'alimentazione nella porta alimentazione dello scanner e poi
inserire il cordone di alimentazione nell'alimentazione e nella
presa a parete.
2. Premere l'interruttore posto sul retro dello scanner.
Si accenderà la spia intermittente della condizione ad indicare
che lo scanner sta ricevendo corrente.
3. Inserire un'estremità del cavo USB nella porta USB dello scanner
e l'altra estremità nella porta USB del computer, tastiera o un hub
USB.
4. Se si desiderano altre informazioni che attengono allo scanner,
cliccare
More
sullo schermo. Fare clic su
OK
per completare il
processo di installazione.
E questo è tutto. Ora lo scanner è pronto per svolgere la sua attività.
5. La Scansione
1. I documenti nell'alimentatore automatico vanno inseriti dalla parte
superiore. Per scansioni Simplex (un lato), caricare i documenti a
faccia in giù.
2.
Premere il pulsante
Simplex
per scandire un solo lato del
documento. Per scandire entrambi i lati di un documento premere
il pulsante
Duplex
.
Lo scanner inizierà il processo di scansione. Al termine
l'immagine apparirà nel software destinazione.
Per le procedure relative all'uso dell'Alimentatore Automatico dei
Documenti si prega di consultare la Guida per l'Utente,
configurando le impostazioni dello scanner ed effettuando la
scansione dal software PaperPort.
Quick-Start-Anleitung
Bevor Sie anfange
Wichtig:
Wenn Sie bereits einen Visioneer Scanner auf Ihrem
Computer haben, müssen Sie diese Treiberprogramme deinstallieren,
bevor Sie mit der Installation Ihres Xerox Scanners beginnen können.
Wichtig:
Stecken Sie das USB-Kabel keinesfalls vor erfolgter
Installation der neuen Software ein. Führen Sie die Installation
entsprechend den Anweisungen für Schnellstart durch.
1. Packen Sie den Scanner aus
1. Entfernen Sie das Verpackungsband von Ihrem Scanner.
2. Entfernen Sie den Schaumstoff sorgfältig von der ADF
Deckelentriegelung und drücken Sie dann darauf, um den Deckel
des automatischen Dokumenteneinzugs zu öffnen.
3. Öffnen Sie den Deckel.
4. Entfernen Sie eventuell in den Dokumenteneinzug gelangten
Schaumstoff sorgfältig und schließen Sie den Deckel.
2. Setzen Sie den Scanner zusammen
1. Richten Sie die Schlitze der Papierführung an den Kanten des
Scanners aus und lassen Sie sie bis zum Einrasten
hinuntergleiten.
2. Stecken Sie die Stifte auf beiden Seiten der Papierablage in die
Aussparungen am Scanner.
3. Klappen Sie die Verlängerung der Papierablage heraus.
3. Installieren Sie die Software
1. Legen Sie Disc 1 in das CD-Laufwerk Ihres Computers. Falls die
CD nicht automatisch startet, klicken Sie auf das Windows-
Symbol, mit dem die Laufwerke auf Ihrem Computer angezeigt
werden. Doppelklicken Sie auf das Symbol für Ihr CD-ROM-
Laufwerk.
Wichtig:
Wenn Sie das USB-Kabel bereits eingesteckt haben,
entfernen Sie es wieder, bevor Sie die Software installieren.
2. Im Installationsmenü klicken Sie auf
Produkte
.
3. Klicken Sie auf
ScanSoft PaperPort
,
Scannertreiber
and
OmniPage Pro
, um weitere Elemente zu installieren und klicken
Sie dann auf jetzt installieren.
Hinweis:
Für Ihren Scanner ist die
OmniPage Pro
Anwendung
erforderlich. Sie unterstützt das durchsuchbare PDF-Format für
gescannten Text.
4. Nach der Installation der Software sehen Sie auf dem Bildschirm
die Zusammenfassung wie Sie in den nächsten wenigen Schritten
Ihren Scanner anschließen.
Klicken Sie nicht auf
OK
, bevor der Scanner nicht vollständig
angeschlossen ist.
4. Schalten Sie den Scanner ein und schließen Sie ihn an
1, Folgen Sie den auf dem Bildschirm sichtbaren Schritten, stecken
Sie das Netzkabel in die Anschlussdose des Scanners und den
Stecker in die Wandsteckdose.
2. Schalten Sie den Scanner ein. Der Schalter befindet sich auf der
Rückseite des Gerätes.
Die Betriebsleuchte blinkt, wenn die Stromversorgung
eingeschaltet ist.
3. Stecken Sie den einen Stecken des USB-Kabels in den USB-Port
am Scanner und den anderen in den USB-Port Ihres Computers,
der Tastatur oder in den USB-Hub.
4. Wünschen Sie weitere Informationen zu Ihrem Scanner, klicken
Sie auf
Mehr
auf dem Bildschirm. Dann klicken Sie auf
OK
, um
die Installation zu beenden.
Das war’s! Ihr Scanner ist jetzt bereit.
5. Scannen
1. Legen Sie die Dokumente mit der bedruckten Seite nach unten in
den automatischen Dokumenteneinzug ein. Für Simplex
(einseitige) Scans legen Sie die Dokumente mit dem Gesicht
nach unten ein
.
2. Drücken Sie den
Simplexknopf
zum Scannen eines einseitigen
Dokuments. Drücken Sie den
Duplexknopf
, wenn Sie beidseitig
scannen möchten.
Der Scanner startet den Scanvorgang. Nach Fertigstellung
erscheint das Bild in der Ziel-Software.
Die Anleitung zur Benutzung des automatischen
Dokumenteneinzugs, der Konfiguration der Scannereinstellungen
und Scannen aus der PaperPort Software entnehmen Sie bitte
der Gebrauchsanweisung.
Guía de instalación rápida
Antes de comenzar
Importante:
Si ya tiene un escáner Visioneer conectado a su
ordenador, tendrá que eliminar sus programas de drivers antes de
comenzar la instalación de su escáner Xerox.
Importante:
No conecte el cable USB hasta haber instalado el software
nuevo. Complete los pasos de instalación en el orden indicado en esta
Guía de instalación rápida.
1. Desembalar el escáner
1. Quite la cinta de embalaje de la parte superior e inferior del
escáner.
2. Con cuidado, quite la espuma protectora del resorte de la tapa
del ADF y presione para soltar la tapa del alimentador automático
de documentos.
3. Abra la tapa.
4. Con cuidado, retire la espuma que pueda haber quedado dentro
del alimentador de documentos, y cierre la tapa.
2. Montar el escáner
1. Alinee las ranuras de la guía de papel con los salientes del
escáner y deslícela hasta que se encaje en su sitio.
2. Insert the pins on each side of the output tray into the holes on
the scanner.
3. Saque la extensión de la bandeja de salida.
3. Instalar el software
1. Inserte el Disco 1 en la unidad de CD del ordenador. Si no lo
hace, haga clic en el icono de Windows que muestra las unidades
del ordenador. Haga doble clic en el icono para que la unidad de
CD-ROM.
Importante:
Si ya ha conectado el cable USB, desconéctelo
antes de instalar el software.
2. En el menú de instalación, haga clic en
Install Products
(Instalar
productos).
3. Haga clic en
ScanSoft PaperPort
,
Scanner Driver
(Driver del
escáner), y
OmniPage Pro
, y cualquier otro dispositivo a instalar
y haga clic en
Install Now
(Instalar ahora).
Nota:
La aplicación
OmniPage Pro
es necesaria para su
escáner. Provee el formato PDF buscable para texto escaneado.
4. Al terminar el proceso de instalación del software, verá esta
pantalla, la cual resume los próximos pasos para conectar el
escáner.
No haga clic en
OK
(Aceptar) hasta que haya finalizado la
conexión del escáner.
4. Enchufar y conectar el escáner
1. Siguiendo los pasos indicados en la pantalla como guía, conecte
la alimentación al puerto de alimentación del escáner, y enchufe
el cable de alimentación a la fuente de alimentación y un enchufe
de pared.
2. Pulse el interruptor, sito en la parte trasera del escáner.
Se encenderá intermitente la luz de estado, indicando así que el
escáner está recibiendo la alimentación.
3. Conecte uno de los extremos del cable USB en el puerto USB del
escáner, y conecte el otro extremo en uno de los puertos USB del
ordenador, teclado o centro USB.
4. Si desea obtener más información sobre su escáner, haga clic en
More
(Más), en la pantalla. Luego, haga clic en
OK
(Aceptar)
para finalizar el proceso de instalación.
¡Ya está! Su escáner está listo para escanear.
5. Cómo escanear
1. Cargue los documentos por su parte superior en el alimentador
automático de documentos.
Para los escaneos Simplex (una cara), cargue los documentos
boca abajo
.
2. Para escanear un documento de una cara, pulse el botón
Simplex
. Pulse el botón
Duplex
para escanear un documento de
doble cara.
El escáner inicia el escaneado. Al terminar, la imagen aparece en
el software de destino.
Por favor, consulte la Guía del usuario para ver los
procedimientos relativos al uso del Alimentador Automático de
Documentos, configuración de los parámetros del escáner y
escanear con el software PaperPort.
Karta Szybkiej Instalacji
Zanim rozpoczniesz
IUwaga:
Je
ż
eli do twojego komputera pod
łą
czony by
ł
jaki
ś
skaner
Visioner, przed rozpocz
ę
ciem instalacji skanera Xerox 262, b
ę
dziesz
musia
ł
usun
ąć
jego sterowniki. Aby uzyska
ć
instrukcj
ę
odwo
ł
aj sie do
otrzymanego ze skanerem Xerox
Podr
ę
cznika Uzytkownika
.
IUwaga:
Nie pod
łą
czaj przewodu USB dopóki nie zainstalujesz
oprogramowania. Wykonaj starannie czynno
ś
ci opisane w procedurze
instalacji ukazanej w niniejszej Karcie Szybkiej Instalacji.
1. Rozpakuj skaner
1. Usu
ń
wszystkie zabezpieczaj
ą
ce ta
ś
my transportowe z góry i ze
spodu skanera.
2. Ostro
ż
nie wyjmij g
ą
bk
ę
zabezpieczaj
ą
c
ą
z zamka zwalniaj
ą
cego
pokryw
ę
ADF, nast
ę
pnie naci
ś
nij zamek, by otworzy
ć
pokryw
ę
automatycznego podajnika dokumentów.
3. Otwórz pokryw
ę
.
4. Ostro
ż
nie usu
ń
wszelkie pozosta
ł
o
ś
ci po g
ą
bce, które mog
ą
znajdowa
ć
si
ę
wewn
ą
trz automatycznego podajnika dokumentów,
po czym zamknij pokryw
ę
.
2. Z
ł
ó
ż
skaner
1. Wyrównaj szczeliny w prowadnicy papieru z wyst
ę
pami na
skanerze i wsu
ń
j
ą
do do
ł
u a
ż
do zatrzymania si
ę
na miejscu.
2. W
ł
ó
ż
ko
ł
ki znajduj
ą
ce si
ę
z obydwu stron tacy wyj
ś
cia, w otwory w
skanerze.
3. Przechylaj
ą
c otwórz przed
ł
u
ż
enie tacy wyj
ś
cia do pe
ł
nego jej
wyd
ł
u
ż
enia.
3. Zainstaluj oprogramowanie
1. W
ł
ó
ż
p
ł
yt
ę
CD do nap
ę
du CD- ROM twojego komputera. Je
ż
eli
p
ł
yta nie uruchomi si
ę
automatycznie, na pulpicie Windows
dwukrotnie kliknij ikon
ę
Mój komputer, po czym dwukrotnie kliknij
na ikonie nap
ę
du CD-ROM.
Uwaga:
Je
ż
eli masz pod
łą
czony przewód USB od
łą
cz go przed
rozpocz
ę
ciem instalacji oprogramowania.
2. Z instalacyjnego menu wybierz Instaluj Produkty.
3. Kliknij
ScanSoft PaperPort, Scanner Driver
oraz
OmniPage
Pro
, a tak
ż
e inne oprogramowanie które chcesz zainstalowa
ć
.
Nast
ę
pnie kliknij
Install Now (Instaluj)
.
Uwaga:
Dla twojego skanera wymagane jest orogramowanie
OmniPage Pro
. Dostarcza ono dla skanowanego tekstu, formatu
PDF o mo
ż
liwo
ś
ciach przeszukiwania.
4. Pod koniec procedury instalacji oprogramowania zobaczysz
okienko podsumowuj
ą
ce nast
ę
pne kilka kroków dla pod
łą
czenia
skanera.
Nie klikaj
OK
dopóki nie zako
ń
czysz operacji pod
łą
czenia skanera.
4. Pod
łą
cz zasilanie i w
łą
cz skaner
1. Korzystaj
ą
c ze wskazówek na monitorze, pod
łą
cz zasilacz do
gniazda skanera, pod
ł
acz przewód zasilajacy do zasilacza oraz
do gniazdka zasilajacego.
2. W
łą
cz wy
łą
cznik zasilania znajduj
ą
cy si
ę
ty
ł
u skanera, z lewej
strony portu zasilaj
ą
cego.
Wska
ź
nik
ś
wietlny w
łą
czy si
ę
i zacznie migota
ć
, oznaczaj
ą
c
dop
ł
yw pr
ą
du do skanera.
3. Pod
łą
cz jeden koniec przewódu USB do portu USB skanera a
drugi do portu USB na twoim komputerze, klawiaturze lub hub-ie
USB.
4. Je
ż
eli chcesz uzyska
ć
wi
ę
cej informacji o swoim skanerze, na
monitorze kliknij
More (Wi
ę
cej)
. Nast
ę
pnie kliknij
OK
, aby
zako
ń
czy
ć
instalacj
ę
.
To wszystko, skaner jest gotowy do pracy.
5. Skanowanie
1. Za
ł
aduj dokumenty kieruj
ą
c je gór
ą
do automatycznego podajnika
dokumentów. Dla skanowania jednostronnych dokumentów,
za
ł
aduj je stron
ą
licow
ą
skierowan
ą
do do
ł
u.
2. Aby zeskanowa
ć
jednostronny dokument, naci
ś
nij przycisk
Simplex
(Jednostronne). Aby zeskanowa
ć
dwustronny dokument,
naci
ś
nij przycisk
Duplex
(Dwustronne).
Skaner rozpocznie skanowanie. Po zako
ń
czeniu skanowania
obraz pojawi si
ę
w aplikacji przeznaczenia
W celu uzyskania informacji odno
ś
nie korzystania z
Automatycznego Podajnika Dokumentów, konfigurowania
przycisków skanera i korzystania z oprgramowania PaperPort.
odwo
ł
aj sie do Przewodnika U
ż
ytkownika.




















