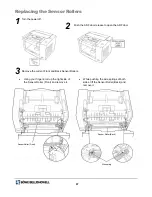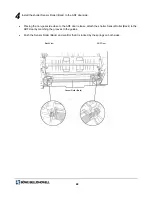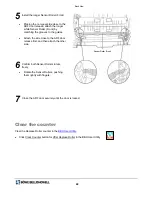Reviews:
No comments
Related manuals for Sidekick 1200

P-208
Brand: Canon Pages: 124

imageFORMULA DR-M160
Brand: Canon Pages: 56

CanoScan 9900F
Brand: Canon Pages: 2

2050C - DR - Document Scanner
Brand: Canon Pages: 2

Microfilm Scanner 350II
Brand: Canon Pages: 62

imageFORMULA ScanFront 300
Brand: Canon Pages: 28

P50
Brand: Youkey Pages: 83

OK 300 Hybrid Color
Brand: Zeutschel Pages: 68

ST61-S
Brand: Atlas Copco Pages: 44

BC785D
Brand: Uniden Pages: 100

1333.5000K02
Brand: R&S Pages: 17

Smart Scanner ET16 Plus
Brand: Renkforce Pages: 8

1576988
Brand: Renkforce Pages: 29

FLEXSCAND3D
Brand: polyga Pages: 5

90-8010-200 - DocuMate 250
Brand: Xerox Pages: 88

XDM5205DWU - DocuMate 520
Brand: Xerox Pages: 149

3450
Brand: UMAX Technologies Pages: 57

7057A
Brand: Keithley Pages: 35