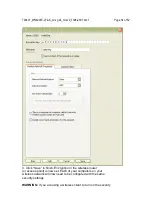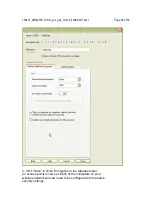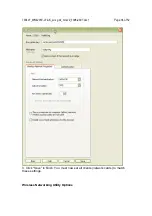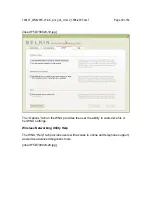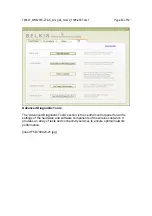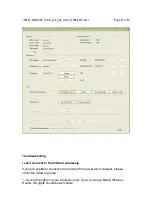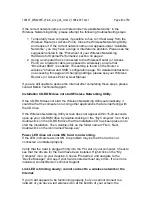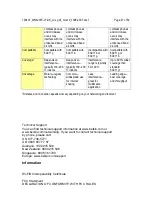790407_WN4201E-LF-AK_wrs g dc_mnl-v2_1008-2007.doc1
Page 42 of 52
• The “Power” light should be on.
• The “Connected” light should be on, and not blinking.
• The “WAN” light should be either on or blinking.
If your Belkin Wireless Router’s lights match these descriptions, go to number 2,
below.
If this is NOT the case, please contact Belkin technical support.
If you are not using a Belkin Wireless Router, consult that router manufacturer’s
user guide.
2. Open your Wireless Networking Utility software by clicking on the icon in the
system tray at the bottom right-hand corner of the screen. If you’re using a Belkin
Wireless Card, the tray icon should look like this (the icon may be red or green):
3. The exact window that opens will vary depending on the model of wireless
card you have; however, any of the utilities should have a list of “Available
Networks”. Available networks are wireless networks you can connect to.
If you are using a Belkin 802.11g (54g) Router, “Belkin54g” is the default name.
If you are using a Belkin 802.11b Router, the default name should be “WLAN”.
If you are NOT using a Belkin Router, please consult your router manufacturer’s
user manual for the default name.
The name of your wireless network appears in “Available Networks”.
If the correct network name is listed in the “Available Networks” list, please follow
the steps below to connect wirelessly:
1. Click on the correct network name in the “Available Networks” list.
2. If the network has security (encryption) enabled, you will need to enter the
network key. For more information regarding security, please see “Securing your
Wi-Fi® Network” on page xx of this manual.
3. Within a few seconds, the tray icon in the lower right-hand corner of your
screen should turn green, indicating a successful connection to the network.
If you are still unable to access the Internet after connecting to the wireless
network, please contact Belkin Technical Support.
The name of your wireless network DOES NOT appear in the list of
“Available Networks”.