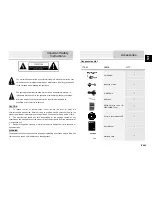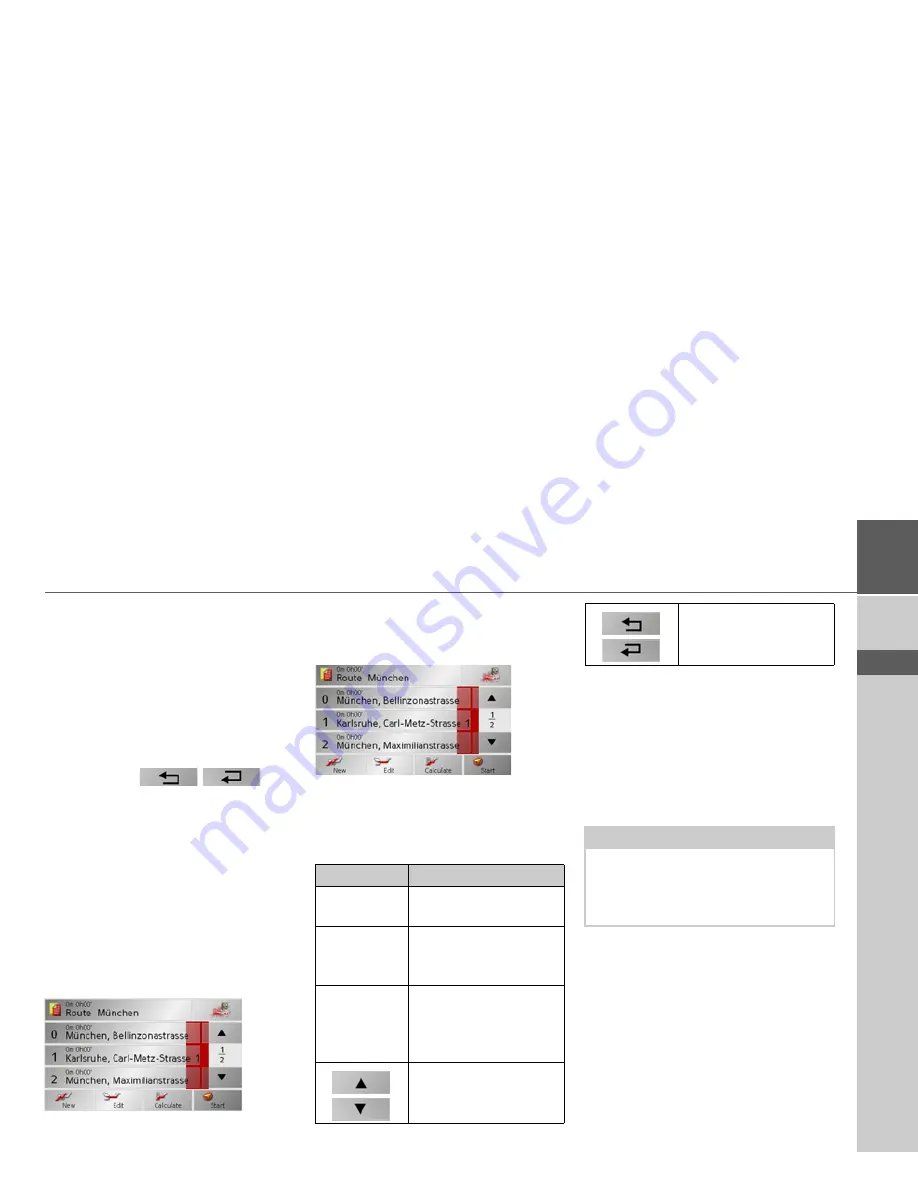
55
NAVIGATIONAL MODE
>>>
> D
> GB
> F
> I
> E
> P
> NL
> DK
> S
> N
> FIN
> TR
> GR
> PL
> CZ
> H
> SK
>
Switch to the selection between
Ad-
dress
,
Point of interest
or
Select on
map
by pressing the
Other destination
button and then enter the intermediate
destination.
>
Repeat these entries in the route plan-
ning window for each intermediate des-
tination by pressing
Add
.
>
You can move the individual entries by
pressing the
but-
tons.
>
Once all the entries have been made in
the route planning window, save the
destination data by pressing the
OK
button.
The entry menu appears.
>
Give the destination a meaningful
name.
>
Press
OK
.
Route planning is complete. The
Routing
options
entry window opens.
The Edit key
Existing routes can be changed in the
Edit
menu.
>
Press the
Edit
key to change existing
routes.
The route planning window appears. The
following functions are available:
The Calculate key
A planned route can also be calculated
without GPS reception so that you can get
an overview of the journey.
When doing this, the first route point
specified is used as the starting point for
the route.
>
Press the button
Calculate
to have the
total distance and probable length of
the journey calculated for this route.
The
Routing options
entry window is
opened.
Key
Meaning
Add
This box can be used to
enter a new route point.
Delete
This box can be
used to delete a high-
lighted route point.
OK
This box can be used to
save the processed route
and transfer it to rapid
access.
These keys can be used to
scroll up and down
through the lists.
Individual entries can be
moved using these but-
tons.
Note:
During navigation, your current location
is the starting point used. The first leg is
then the journey to the first route point
specified.
Summary of Contents for Traffic Assist Pro Z 250
Page 1: ...Operating instructions ...