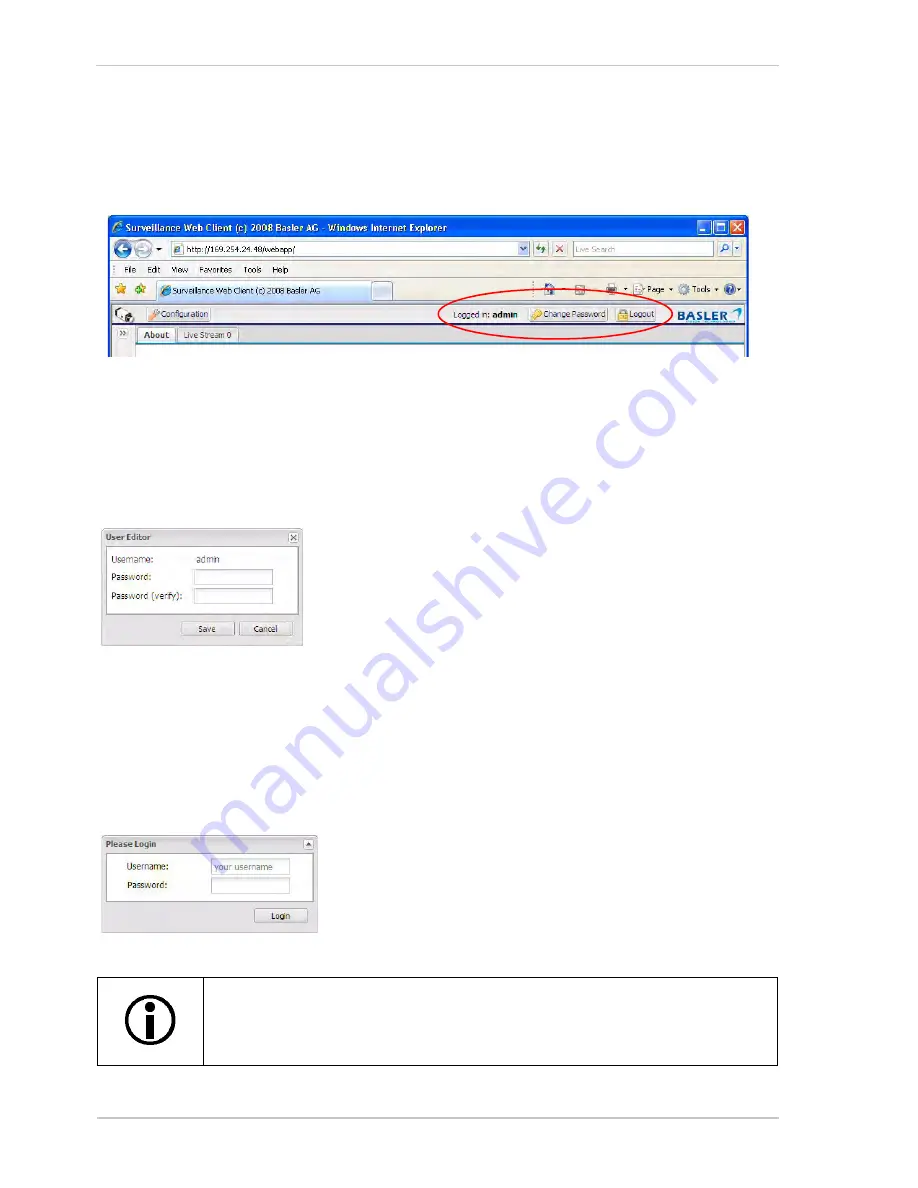
Configuring the Camera
48
Basler IP Camera
3.9.2
Logging Out and Logging In
Once you have logged into the camera, a
Logged in:
indicator, a
Change Password
button, and a
Logout
button (shown circled in red below) will appear in the Basler tool bar.
Notice that the
Logged in:
indicator displays the user name of the person who is currently logged
into the camera (in this case, the user is named "admin").
Click the
Change Password
button to change the password of the person who is currently logged
into the computer. When you click the button, a
User Editor
window will appear as shown below.
Enter a valid password, reenter the password to verify, and click the
Save
button.
User names and passwords can include letters, numbers, and underscores (_).
User names and
passwords are case sensitive.
To log out, simply click the
Logout
button. When you log out, the web browser will gray, and a
Please
Login
window will appear as shown below.
To log back in, enter a valid user name and password, and then click the
Login
button.
If you are logged into the camera, refreshing the browser or closing the browser
window will not log you out. You will remain logged in until you follow the log out
procedure or restart the camera.
Summary of Contents for BIP-1000c
Page 4: ...Table of Contents ii Basler IP Camera...
Page 8: ...Introduction 4 Basler IP Camera...
Page 10: ...Accessing the Camera 6 Basler IP Camera...
Page 66: ...Configuring the Camera 62 Basler IP Camera...
Page 68: ...Reset Tool 64 Basler IP Camera...
Page 74: ...The Terminal Connector 70 Basler IP Camera...
Page 80: ...Day Night Functionality 76 Basler IP Camera...
Page 86: ...Technical Specifications 82 Basler IP Camera...
Page 92: ...Revision History 88 Basler IP Camera...
Page 94: ...Feedback 90 Basler IP Camera...
Page 98: ...Index 94 Basler IP Camera white balance mask 22 white balance mode parameter 15...






























