Reviews:
No comments
Related manuals for R767302K

12493
Brand: Walimex Pro Pages: 4

Q1
Brand: QUIETON Pages: 24

Q1
Brand: Quest Engineering Pages: 24

21230
Brand: Nauticam Pages: 2

SP260
Brand: Mackie Pages: 35

TT100
Brand: T-Tech Pages: 38
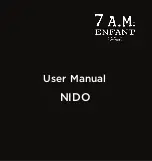
NIDO
Brand: 7AMEnfant Pages: 2

BarcoReality 908
Brand: Barco Pages: 4
iCon H600
Brand: Barco Pages: 2

R9002400
Brand: Barco Pages: 50

RLM-W14
Brand: Barco Pages: 91

RLM-W12
Brand: Barco Pages: 128

R9000972
Brand: Barco Pages: 56

Thor
Brand: Barco Pages: 76

Thor Series
Brand: Barco Pages: 182
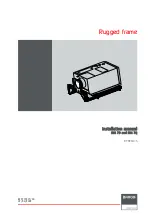
SIM 7D
Brand: Barco Pages: 25
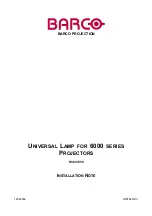
R9841550
Brand: Barco Pages: 16

UDX Series
Brand: Barco Pages: 100

















