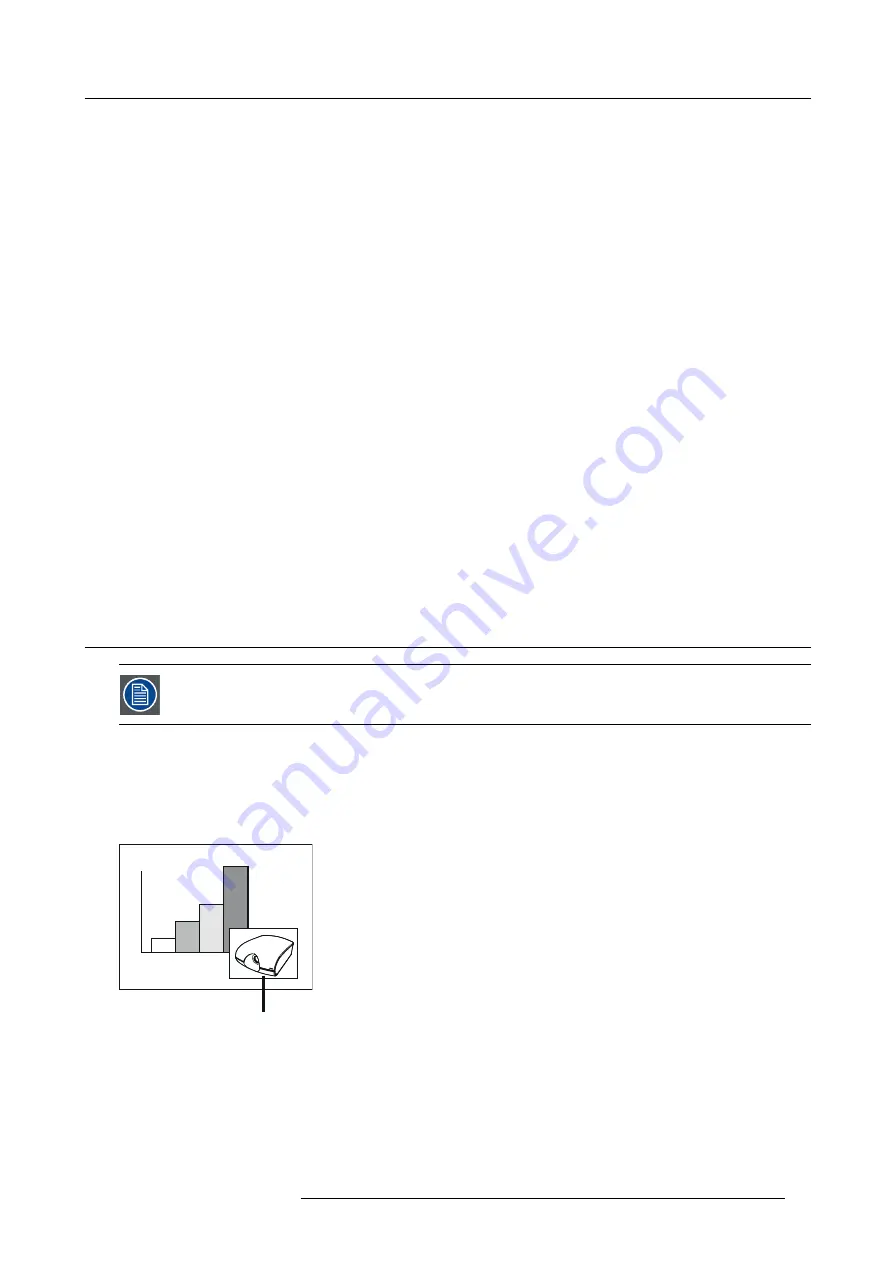
9. Advanced features
3. Press
ENTER
key.
The screen is split in two and the left and right screens display the following images:
Left
screen
Image supplied to the last selected input source, VGA (COMPUTER1), 5BNC (COMPUTER2), DVI, HDMI or
SDI (for PHWU-81B only)
Right
screen
Image supplied to the last selected input source, VIDEO or S-VIDEO
Important
•
When you press the MENU key, the screen is displayed in the normal mode.
•
Also, when you change the input source, the screen is displayed in the normal mode.
•
In the split mode, the picture quality settings of the input source in the normal mode to be displayed on the left screen are
re
fl
ected on the entire screen.
•
When no signal is input, a blue screen is displayed.
•
When you input an interlace signal to the left screen, the displayed image may shake up and down slightly, but this is not a
malfunction.
•
When you display 60-Hz and 50-Hz video signals at the same time, motion images may not be displayed properly. In this case,
set VERT. SYNC. of USER in the SIGNAL menu to OFF for the left screen.
•
You cannot use the split mode unless a signal is being input.
•
Displaying the screen split in two may take some time depending on the signal.
To change the input source of the left or right screen:
•
To change the input source of the left screen, press the
◄
key on the remote control. Each time the the
◄
key is pressed, the
input source setting changes in order of VGA (COMPUTER 1)
→
5BNC (COMPUTER 2)
→
DVI
→
HDMI
→
SDI (for PHWU-
81B only)
→
VGA (COMPUTER 1) ....
•
To change the input source of the right screen, press the
►
key on the remote control. Each time the the
►
key is pressed, the
input source setting changes in order of VIDEO
→
S-VIDEO
→
VIDEO ....
9.3
Picture in Picture (PIP)
for PHXG- 91B only
About Picture in Picture
One of the special features of this projector is the picture-in-picture (PIP) mode. The PIP mode allows you to view the images from
different sources at the same time.
While viewing the image from the VGA (COMPUTER1), 5BNC (COMPUTER2), DVI, or HDMI input source, you can display the
image from the VIDEO or S-VIDEO input source as a sub image.
A
Image 9-6
A
Sub image
To use the PIP mode:
1. Display the
INSTALLATION 1
menu in the
ADVANCED MENU
.
2. Select
PIP
.
3. Press
ENTER
key.
Sub image is displayed.
R5905597 PHXX SERIES 20/05/2014
87
Summary of Contents for PHWU-81B
Page 1: ...PHxx series User and Installation manual R5905597 02 20 05 2014...
Page 4: ......
Page 7: ...Table of contents Glossary 135 Index 137 R5905597 PHXX SERIES 20 05 2014 3...
Page 8: ...Table of contents 4 R5905597 PHXX SERIES 20 05 2014...
Page 32: ...3 Connections 28 R5905597 PHXX SERIES 20 05 2014...
Page 42: ...4 Getting started 38 R5905597 PHXX SERIES 20 05 2014...
Page 58: ...5 Advanced menu 54 R5905597 PHXX SERIES 20 05 2014...
Page 78: ...6 Adjustments with the ADVANCED menu 74 R5905597 PHXX SERIES 20 05 2014...
Page 102: ...10 Lamp replacement 98 R5905597 PHXX SERIES 20 05 2014...
Page 136: ...B Optional lens H LENS 1 3 1 8 132 R5905597 PHXX SERIES 20 05 2014...
Page 140: ...Glossary 136 R5905597 PHXX SERIES 20 05 2014...






























