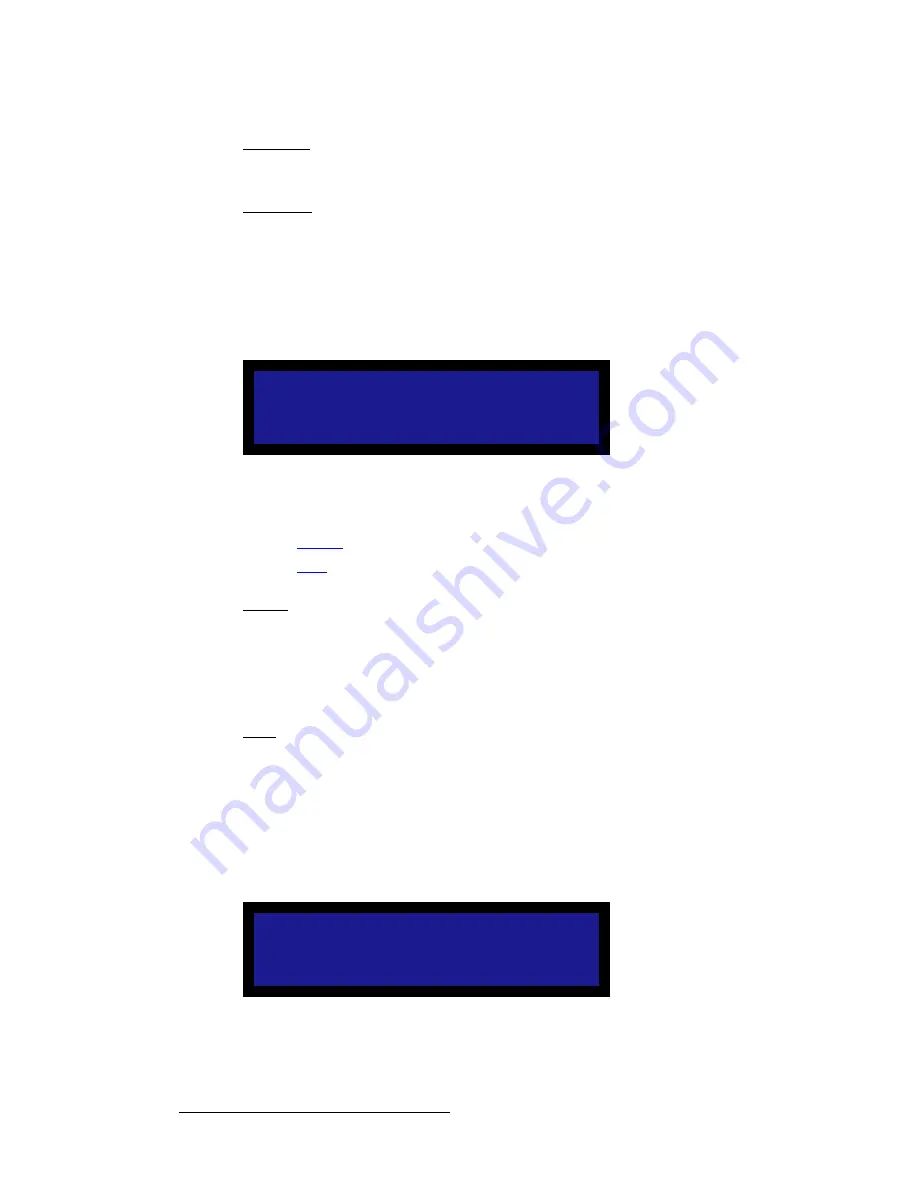
102
LED-PRO • User’s Guide
4. Operation
Using the LED Menu
cáÄÉê=qñ=fa
The
Fiber Tx
field lists the ID of the
Fiberlink Transmitter
.
cáÄÉê=oñ=fa
The
Fiber Rx
field lists the ID of the
Fiberlink Receiver
.
iba=qÉëí=m~ííÉêå
From the
LED Menu
, select
LED Test Pattern
to display the
Wall Test Pattern Menu
.
This menu allows you to control test patterns that are programmed into the LED tiles
themselves.
Figure 4-84.
Wall Test Pattern Menu (sample)
Following are descriptions of each menu function.
•
Source
•
Type
pçìêÅÉ
The
Source
field enables you to set the LED test pattern mode. If status is
n/a
, ensure that
LED Control
is set to
Local
:
•
Internal
— test patterns are controlled from within the tiles.
•
External
— LED-PRO controls the tiles.
qóéÉ
The
Type
field controls the type of LED test pattern, such as “Cycle” and individual full
screen colors.
iba=lpa
From the
LED Menu
, select
LED OSD
to display the
Wall OSD Menu
, which enables you
to control various on-screen LED displays. Note that the available displays vary between
Barco LED tiles.
Figure 4-85.
Wall OSD Menu (sample)
W A L L T E S T P A T T E R N
> S o u r c e
I n t e r n a l
T y p e
C y c l e
W A L L O S D
> S t a t u s
O n
L o o p
Summary of Contents for LED-PRO
Page 1: ...r d ibaJmol Manual 26 0501000 00 Revision B qj...
Page 14: ...xiv LED PRO User s Guide Table of Contents...
Page 38: ...24 LED PRO User s Guide 3 Installation Format Connection Table...
Page 124: ...110 LED PRO User s Guide 4 Operation Using the Input Position Menu...
Page 174: ...160 LED PRO User s Guide _K o m LED PRO Remote Commands...
Page 186: ...172 LED PRO User s Guide Index v YUV 15 16 w Zoom 97 ZOOM nnn n 159...






























