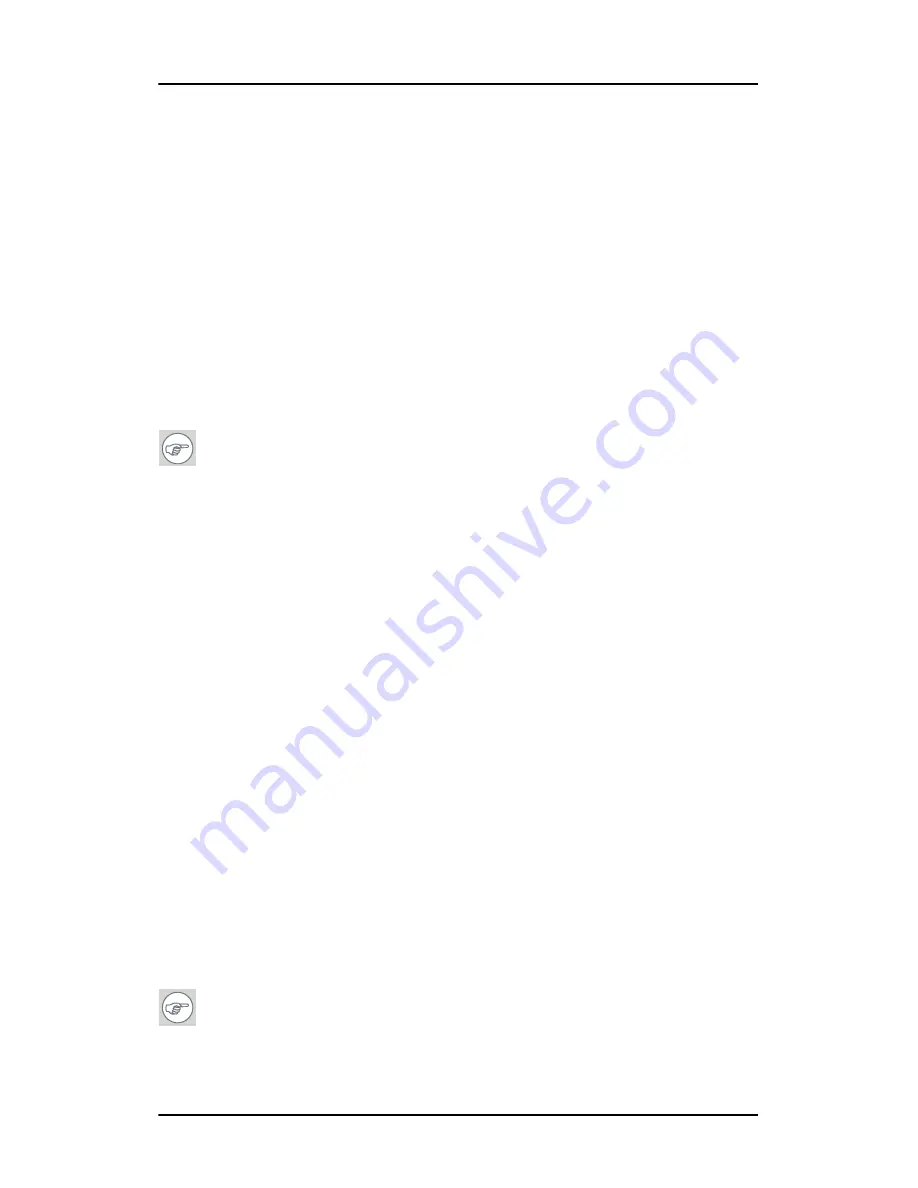
General tips
106
Nio MKII
1.
Open the “
Windows Display Control Panel
” by one of the two
methods below:
a)
Start > Settings > Control Panel > Display
or
b)
Open the
“Display Properties Control Panel”
by right
clicking in an empty area on the desktop, then select
“Properties”
.
2.
Click on the
“Settings”
tab.
3.
Select the
rectangle
that represents the Barco Coronis display
whose settings you wish to change.
Note:
If you are using the VGA capabilities of your BarcoMed N
IO
display controller, the resolution for the first display may be set to
a VGA resolution of “640 x 480” pixels with 16 colors and a default
refresh rate. If your BarcoMed N
IO
controller is not running VGA,
the display may not be enabled yet. To enable the display, check
the “Extend my Windows desktop onto this monitor”
checkbox
,
but do
NOT
click the
“Apply”
button at this time.
If you installed your B
ARCO
N
IO
Display System drivers in
SingleView
mode (default for Windows 2000) there will be one rectangle for
the virtual display representing the two heads controlled by each
BarcoMed N
IO
display controller.
If you installed your B
ARCO
N
IO
Display System drivers in
DualView
mode (default for Windows XP) there will be a rectangle
representing each head controlled by each BarcoMed N
IO
display
controller. This will be true even if you have only one display
connected to your BarcoMed N
IO
controller. Both displays of a
display controller cannot be enabled at the same time unless their
display properties match. If necessary detach the second display of
the BarcoMed N
IO
display controller you are working with by right
clicking on the
rectangle
that represents it, deselect
“Attached”
and click the
“Apply”
button.
Note:
Since Windows will not let you detach the primary display
connected to a particular controller, you may need to temporarily
make another display the primary display
Summary of Contents for E-2621
Page 1: ...Installation User Manual Nio MKII Supported displays E 2621 E 3620 MDNG 5121...
Page 2: ...This page intentionally left blank 2 Nio MKII This page intentionally left blank...
Page 4: ...4 Nio MKII This page intentionally left blank...
Page 8: ...Table of Contents This page intentionally left blank 8 Nio MKII...
Page 9: ...Nio MKII 9 Preface...
Page 10: ...Preface This page intentionally left blank 10 Nio MKII This page intentionally left blank...
Page 18: ...Explanation of symbols This page intentionally left blank 18 Nio MKII...
Page 19: ...Nio MKII 19 Overview...
Page 20: ...Overview This page intentionally left blank 20 Nio MKII This page intentionally left blank...
Page 29: ...Nio MKII 29 Installation...
Page 30: ...Installation This page intentionally left blank 30 Nio MKII This page intentionally left blank...
Page 52: ...NioWatch This page intentionally left blank 52 Nio MKII...
Page 53: ...Nio MKII 53 Display Controller settings...
Page 70: ...BarcoMed Hardware Tab This page intentionally left blank 70 Nio MKII...
Page 71: ...Nio MKII 71 NioWatch operation...
Page 87: ...Nio MKII 87 Display operation...
Page 95: ...Nio MKII 95 Cleaning...
Page 96: ...Cleaning This page intentionally left blank 96 Nio MKII This page intentionally left blank...
Page 101: ...Nio MKII 101 Troubleshooting...
Page 114: ...Driver re installation updates or removal This page intentionally left blank 114 Nio MKII...
Page 115: ...Nio MKII 115 Technical Information...
Page 124: ...Glossary This page intentionally left blank 124 Nio MKII...
Page 125: ...Nio MKII 125 Warranty Statement...






























