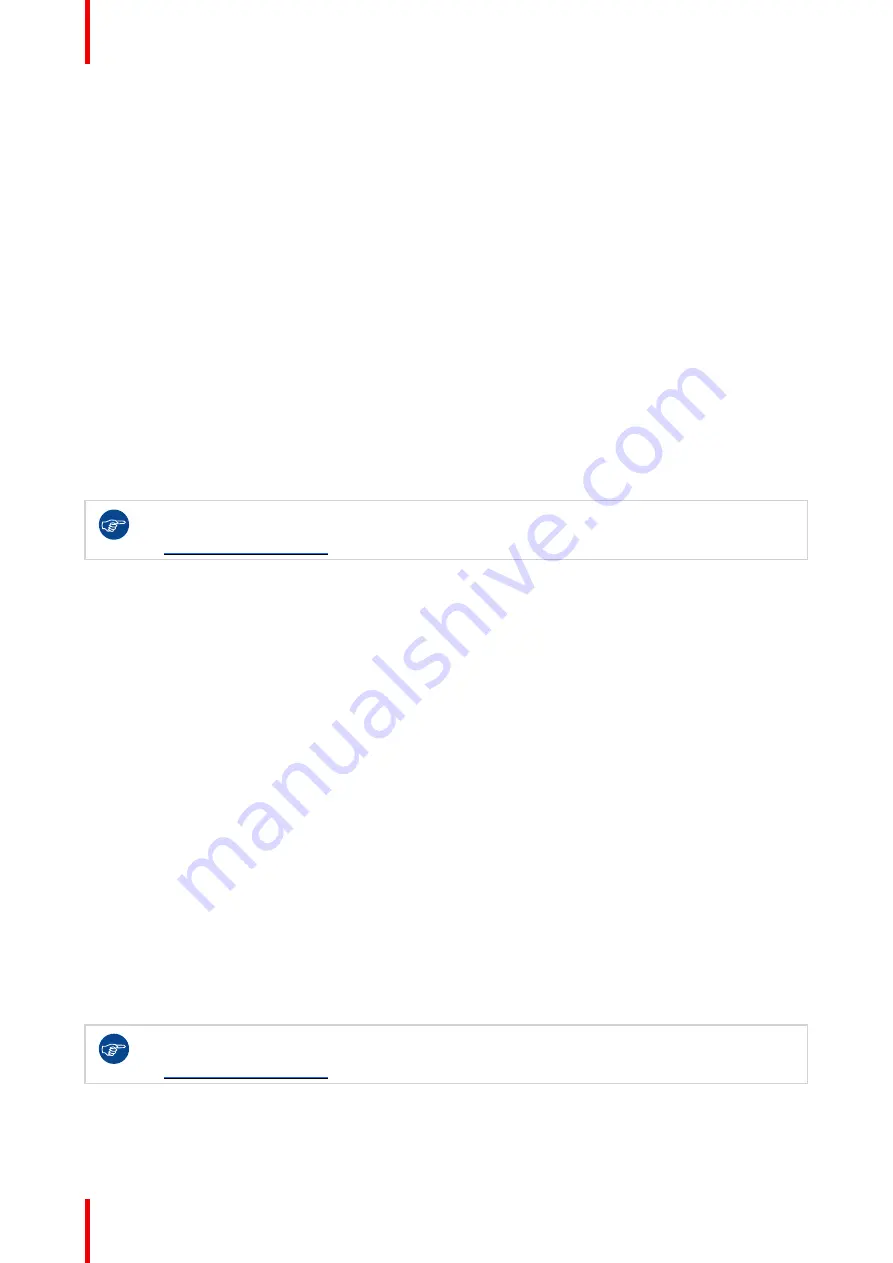
K5902079 /11
Coronis Uniti
32
4.11 I-Luminate default mode
About I-Luminate default mode
The default I-Luminate mode defines the initial mode when I-Luminate is switched on.
There are 3 I-Luminate modes:
•
Screen:
I-Luminate is applied on the entire screen without any overlay.
•
Small film:
I-Luminate is applied on the entire screen with an additional white rectangular overlay,
simulating a light box for use with classic radiological films. The size of the white overlay corresponds to
the dimensions of small radiological films.
•
Large film:
I-Luminate is applied on the entire screen with an additional white rectangular overlay,
simulating a light box for use with classic radiological films. The size of the white overlay corresponds to
the dimensions of large radiological films.
To set the default I-Luminate mode
1.
Bring up the OSD main menu.
2.
Navigate to the
Configuration > I-Luminate
menu.
3.
Enter the
Default mode
submenu.
4.
Select
Screen / Small Film / Large Film
as desired and confirm.
I-Luminate can also be enabled and configured in the Intuitive Workflow Tools. See the Barco
“Display Controller and Intuitive Workflow Tools” user guide on the included documentation CD, or
at
4.12 I-Luminate film position
About I-Luminate film position
In I-Luminate Small Film and Large Film mode, a white rectangular overlay is displayed, simulating a light box
for use with classic radiological films. The position of this white rectangle can be set to one of the following
options:
•
Left Side Top Left
•
Left Side Top Center
•
Left Side Top Right
•
Right Side Top Left
•
Right Side Top Center
•
Right Side Top Right
•
Hidden:
The I-Luminate Small Film and Large Film modes are disabled and will not be available when
cycling through the different I-Luminate modes. Only Screen mode is available in this case.
To set the I-Luminate film position
1.
Bring up the OSD main menu.
2.
Navigate to the
Configuration > I-Luminate
menu.
3.
Enter the
Film Position
submenu.
4.
Select one of the available options and confirm.
I-Luminate can also be enabled and configured in the Intuitive Workflow Tools. See the Barco
“Display Controller and Intuitive Workflow Tools” user guide on the included documentation CD, or
at
Summary of Contents for Coronis Uniti
Page 1: ...ENABLING BRIGHT OUTCOMES MDMC 12133 User Guide Coronis Uniti...
Page 5: ...5 K5902079 11 Coronis Uniti Welcome 1...
Page 10: ...K5902079 11 Coronis Uniti 10 Welcome...
Page 11: ...11 K5902079 11 Coronis Uniti Installation and setup 2...
Page 20: ...K5902079 11 Coronis Uniti 20 Installation and setup...
Page 21: ...21 K5902079 11 Coronis Uniti Daily operation 3...
Page 26: ...K5902079 11 Coronis Uniti 26 Daily operation...
Page 42: ...K5902079 11 Coronis Uniti 42 Advanced operation...
Page 43: ...43 K5902079 11 Coronis Uniti Cleaning the display 5...
Page 45: ...45 K5902079 11 Coronis Uniti Repackaging instructions 6...
Page 52: ...K5902079 11 Coronis Uniti 52 Repackaging instructions...
Page 53: ...53 K5902079 11 Coronis Uniti Important information 7...
Page 69: ......
Page 70: ...www barco com K5902079 11 2022 06 03 Barco NV President Kennedypark 35 8500 Kortrijk Belgium...






























