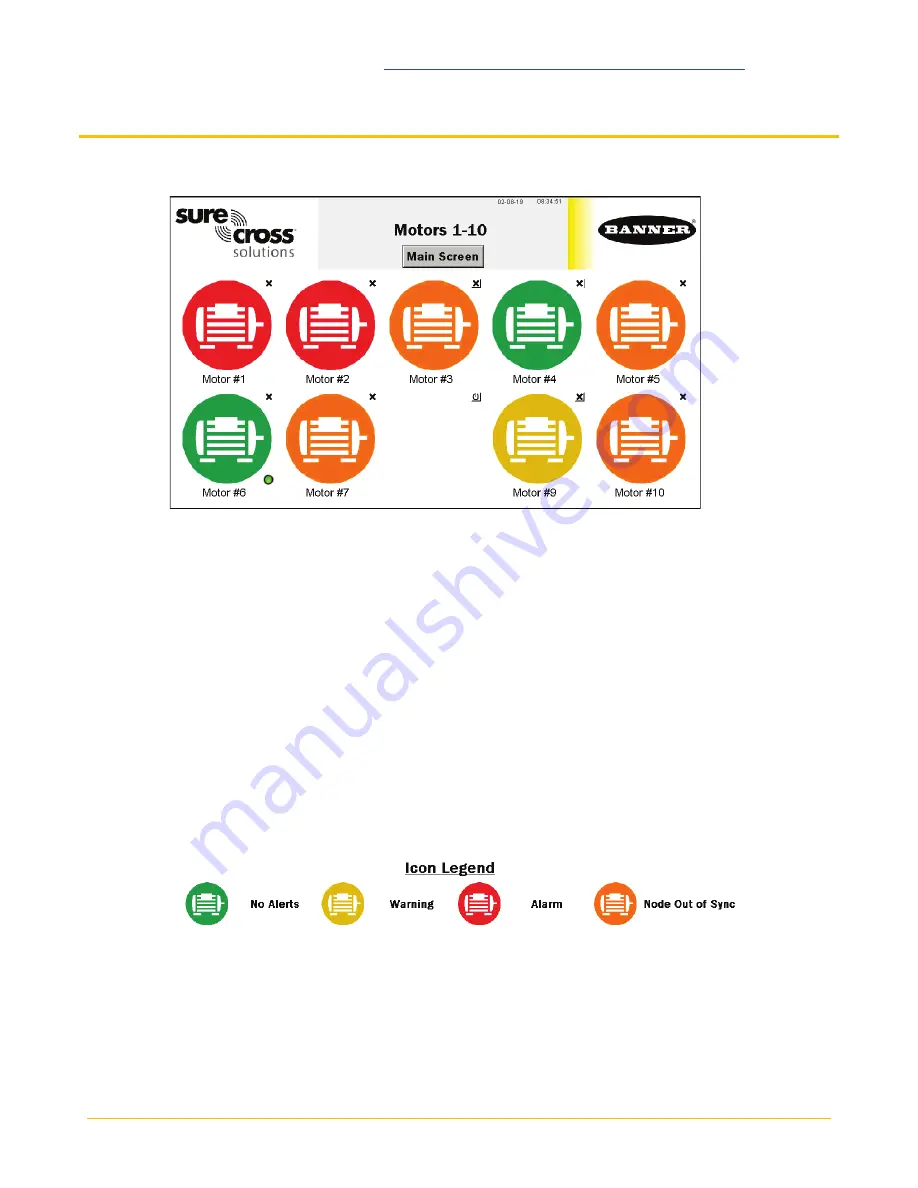
Banner Engineering Corp.
Vibration Monitoring Solutions Kit Quick Start Guide
Page 4
214301 Rev. C
2.
Follow the interpreting section of the
Conducting a Site Survey and Interpreting the Results
note on bannerengineering.com to determine what your results mean for your application.
Vibration Node Group Screens
Each sensor group on the main page has a screen of 10 individual icons, one for each vibration sensor. These
icons represent the status of the motor with colored icons shown below.
Touch any icon to bring up the individual sensor’s screen that includes graphs, raw data, and alert descriptions.
(page 5)
Touch the “X” button in the upper right-hand corner of each icon to hide that sensor and prevent connection
status alerts from that sensor from appearing on the main HMI screen. Use the button that appears after
pressing the “X” button to unhide that group for future expansion. For example, Asset #8 is hidden in the sample
screen.
Touch each asset label to re-label the icon. That label remains in non-volatile memory and appears on the
sensor’s status screen, binding screen, site survey screen, and baselining screens.
A small green lamp in the bottom right corner of a sensor’s icon indicates when that sensor data is baselining.
Only temperature warnings and alarms appear during the baselining phase. After baselining is complete, the
threshold levels are established, and vibration alerts may begin to appear.
If a sensor appears out of sync (orange), that means the radio it is attached to is no longer in sync with the main
controller. This may indicate you need to replace the battery in the radio or interference is preventing the radio
from remaining in sync. After replacing the battery or improving the radio’s site survey results, use the network
reformation button in the Site Survey & Binding (page 3).














