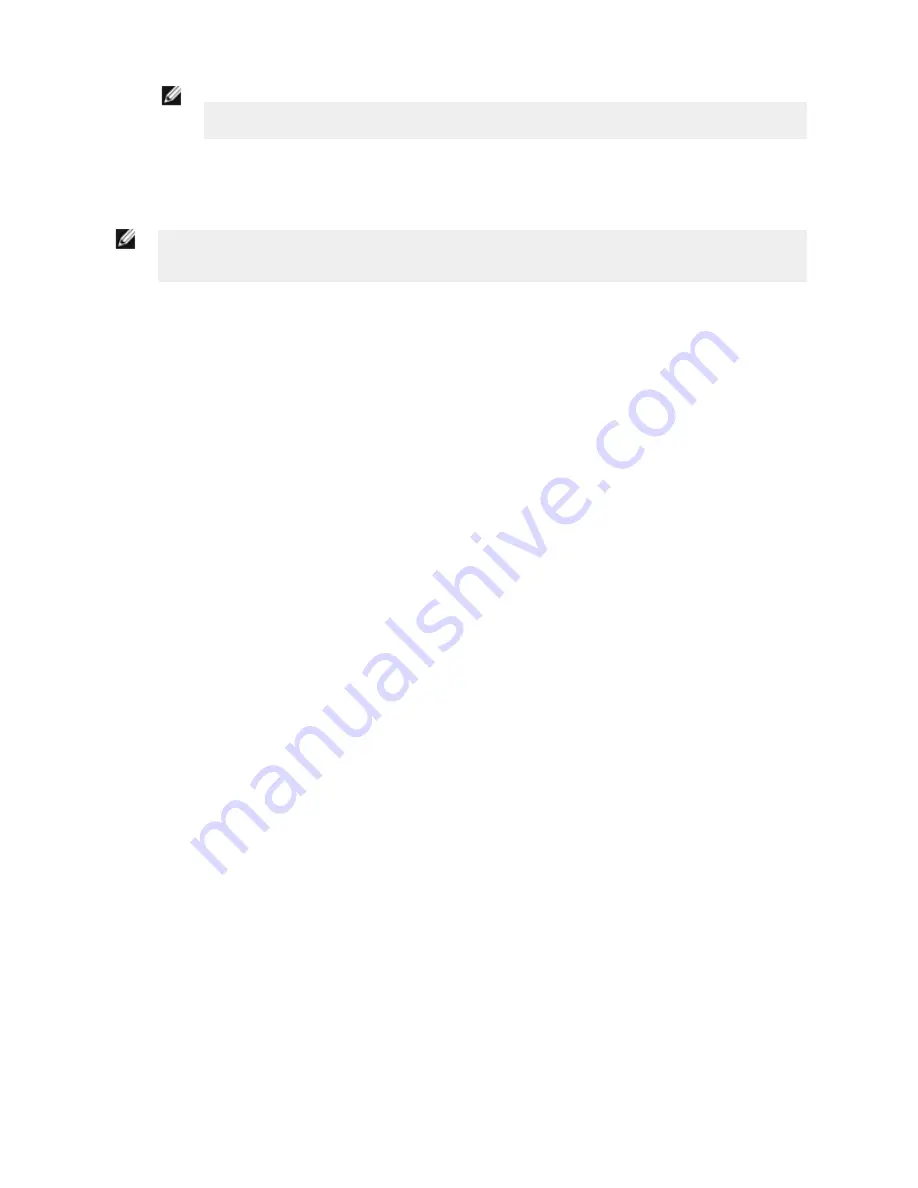
NOTE: Remove any existing .bmp or Log files in that folder to avoid confusion because the
Emulator automatically runs all .bmp/Log files sequentially according to filename.
2. Launch the iVu Emulator program.
3. Select Internal Trigger on the Trigger Selection screen (Main Menu > Image > Trigger) and select Internal.
4. Set the Trigger Interval as desired.
The iVu Emulator will be running using the .bmp files from Step 1.
NOTE: Banner does not recommend setting up inspections using these 8-bit grayscale images because
you will always end up modifying the configuration after loading it on the sensor on the line. A better
choice would be to set up the inspection on the emulator using Inspection Logs from the sensor.
iVu Barcode Reader (BCR)
65



















