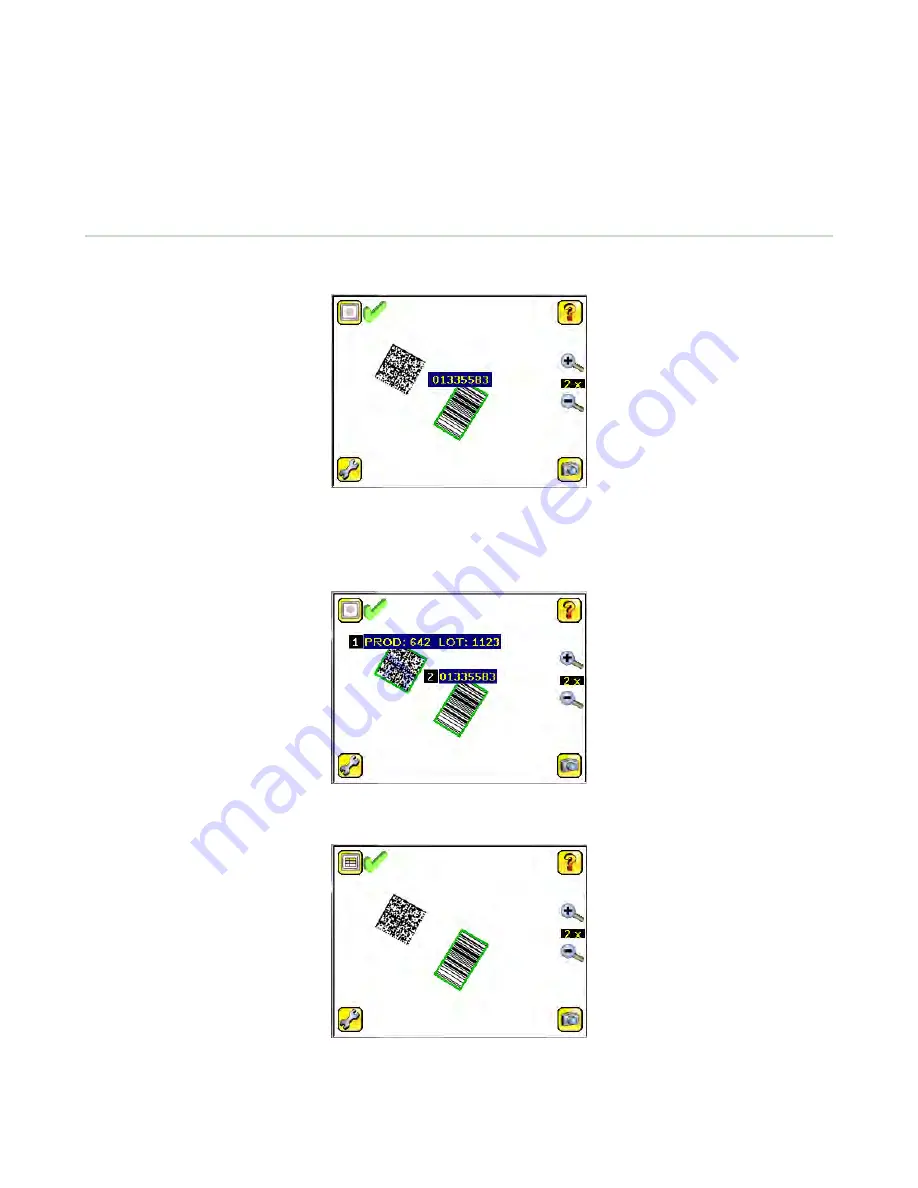
3 Display Modes
In the upper left of the screen is an icon for accessing different Display Modes:
•
Display Annotations
•
Hide Annotations
•
Display Statistics.
3.1 Display/Hide Annotations
Click the icon in the upper-left of the screen to display annotations. When annotations are on, the display shows the data
the sensor has read.
If the sensor reads more than one barcode in the field of view (FOV), in addition to the read data, the display indicates the
index of each read barcode. In the example below, the top barcode is 1 and the bottom barcode is 2. It is important to
note that, if the sensor reads more than one barcode, only the first barcode data (index #1) can be compared or used in a
remote teach operation
Click the icon in the upper-left of the screen to hide annotations.
iVu Barcode Reader (BCR)
37






























