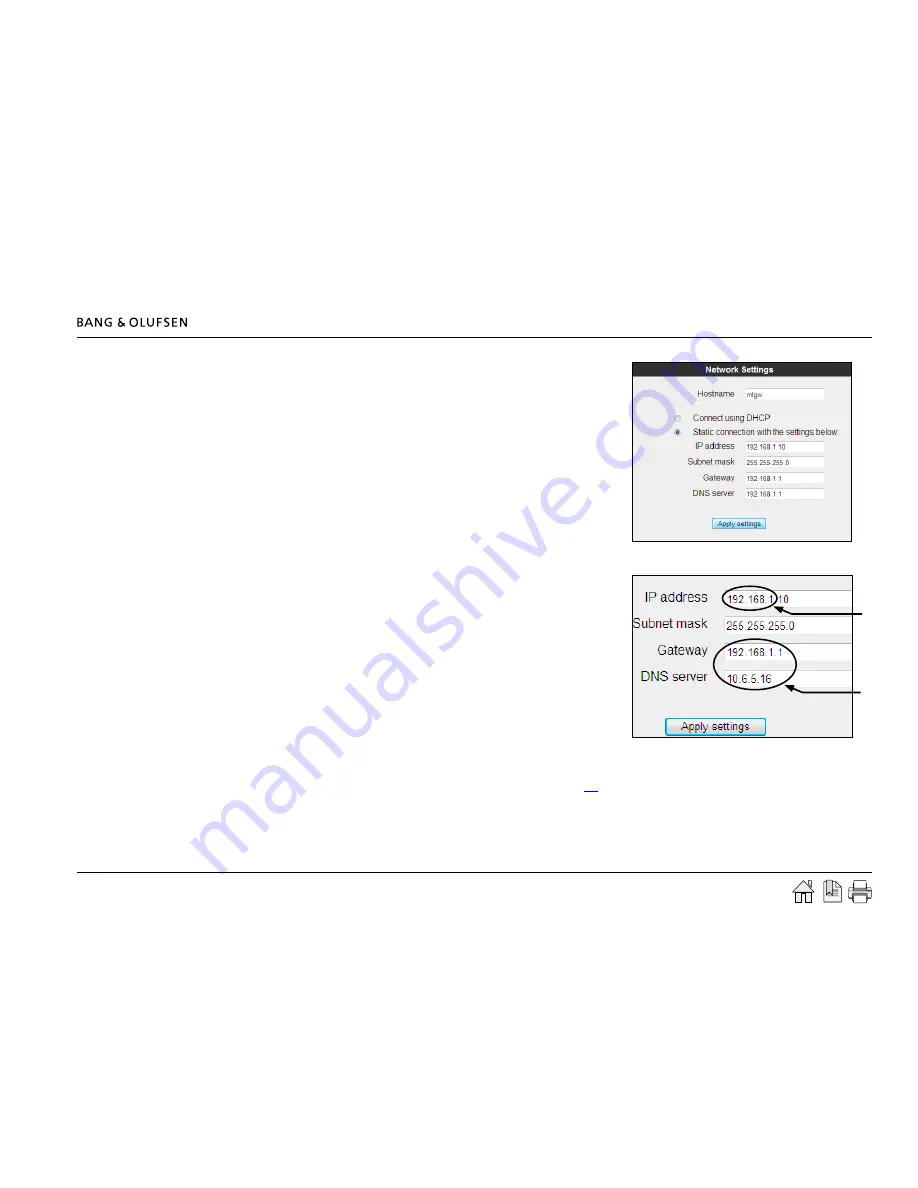
Preparing setup 9
In Network Settings it is possible to define the connection possibilities of ML Gateway.
The aim here is to fit the network settings which was observed in the router before.
The default
Hostname
is ‘mlgw’. This can be changed, eg. to ‘mlgw1’ or ‘mlgw2’
(if there is more than one mlgw in the installation).
! It is important that the hostname is defined, otherwise ML Gateway can not be
found using Multicast DNS (also known as mDNS or Bonjour).
If the network is a DHCP setup, this can be selected, but it is recommended to use
a static IP address for ML Gateway.
If the network is a non-DHCP setup, the IP address must be defined manually in
order to fit the IP range in the router. This means that the first 3 'octets' must be
the same as the network setup in the router configuration.
- Choose
Static connection
and fill in the fields for:
IP address
,
Subnet
mask
,
Gateway
,
DNS server
.
Tip !
An easy way find the addresses for
Gateway
and for
DNS server
is to:
PC
: Open a command prompt (cmd in Windows), and type
ipconfig /all
.
Mac
: Click
System Preferences
and then
Network
(
Router
=
Gateway
).
- Click
Apply settings
to apply settings immediately.
! After applying new settings, it is necessary to reconnect the web browser to the new address. In case of problems finding ML Gateway, the IP
address can be reset to default using the setup button on the front panel (see
link
).
If the computer supports Multicast DNS (default on Mac/Linux, utility required for Windows), ML Gateway can be found by typing
mlgw.local
in
the browser’s address field.
The next step is to mount ML Gateway in the installation setup. It is recommended to use the angle bracket for a rack-mout solution (see next
page).
























