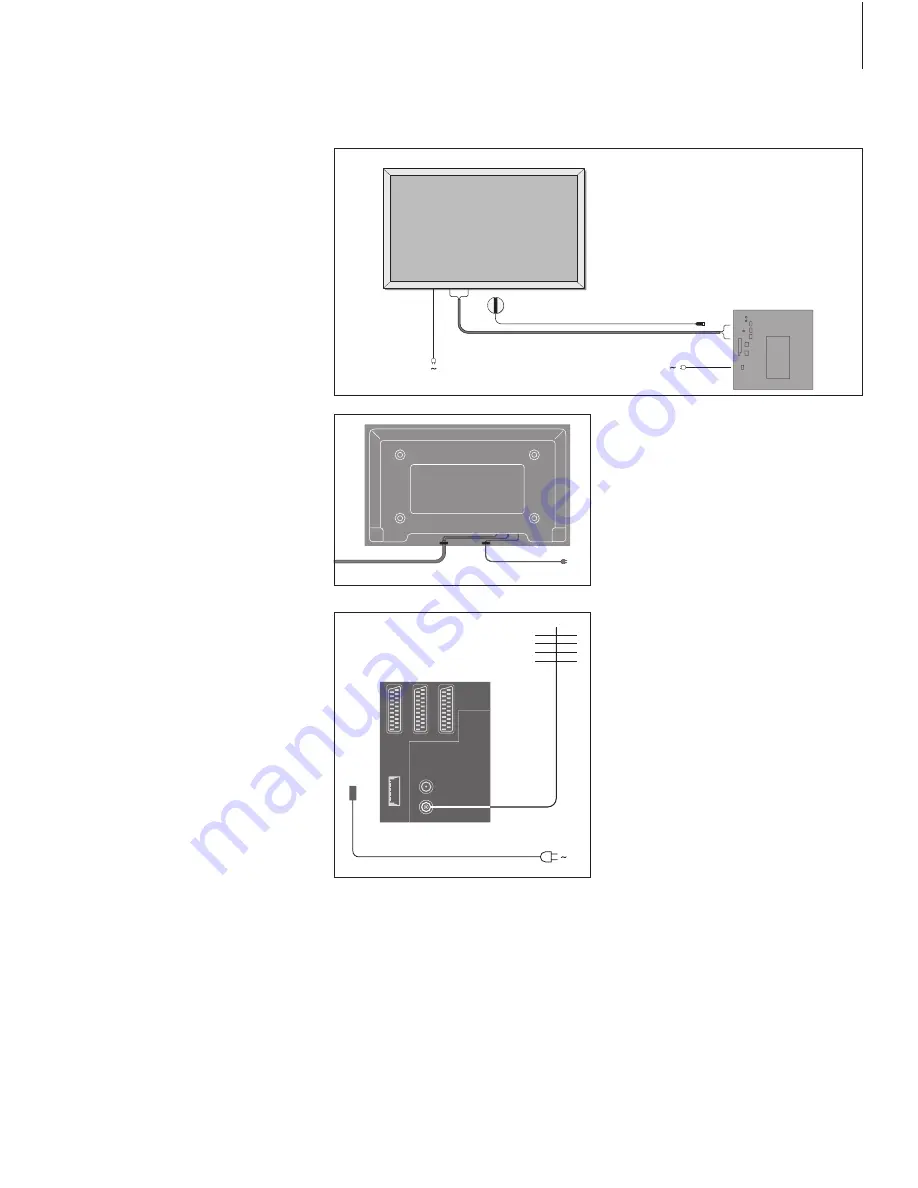
Connect the plasma screen
If longer cables are necessary, they are
available from your Bang & Olufsen retailer.
The two plugs at each end of the cable only
match specific sockets, so it is not possible to
connect the cables incorrectly if you follow
the procedure described below:
– Connect one 15-pin plug to the RGB socket on
BeoSystem 2 and the 9-pin plug at the same
end to the RS232 socket on BeoSystem 2.
– Connect the 15-pin plug at the opposite end to
the PC IN socket on the screen, and the 9-pin
plug at the same end to the SERIAL socket on
the screen.
– Connect the IR receiver to the appropriate IR-IN
socket on BeoSystem 2.
– Connect the two mains cords to the appropriate
sockets on BeoSystem 2 and the screen, but do
not connect them to the mains yet!
Aerial and mains connection
Make sure that BeoSystem 2 and the screen
are placed properly before connecting the
system.
> Connect the screen to the mains.
> Connect the aerial to the socket marked VHF/
UHF on BeoSystem 2.
> Connect BeoSystem 2 to the mains.
If you have not yet connected speakers, or you
wish to connect any other equipment to
BeoSystem 2, do not connect to the mains yet!
When connections are complete…
Switch on the mains switch on the back of
BeoSystem 2. The system is in standby mode and
ready to be used. You can now begin tuning in
channels, as explained in
‘Tune in TV channels’
on
page 26 in the Guide.
BeoVision 4 was designed to be left in standby
mode when not in use. Therefore, to facilitate
remote control operation, it is essential that you
leave the mains switch on.
RGB
RS232
SE
R
IA
L
PC
IN
IR-IN
*
BeoSystem 2
7
It is necessary to secure the mains cord in the
cable bands, as shown in the diagram. Otherwise,
the mains cord can be tugged free of the socket.






















