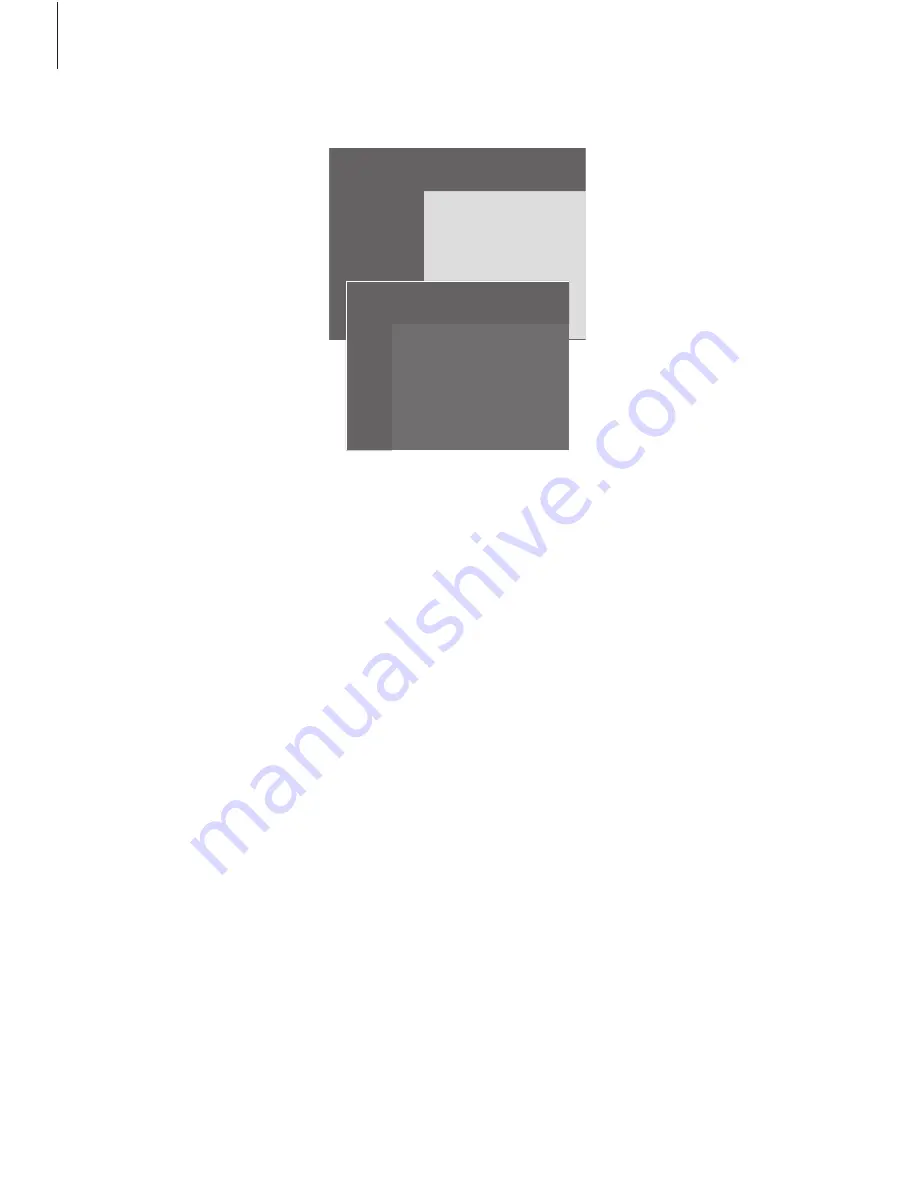
Calibrate the sound level
When you have connected the necessary
speakers in a surround sound setup to
BeoSystem 2, you have to perform a speaker
calibration.
A calibration sound is produced alternately in
each of the speakers you have connected in
your surround sound setup. Your task is to
adjust the sound level from all the connected
speakers to match the sound level from the
centre speakers. You can choose whether you
want the sound sequence to occur auto-
matically or manually.
Once you have performed your speaker
calibration, you only need to re-calibrate the
speaker sound if you make changes to the
setup, for example, if you move one or more
of the speakers.
It is not necessary to calibrate subwoofer sound in
a surround sound setup. If you still wish to adjust
subwoofer sound when your speaker calibration is
complete, refer to the chapter ‘Adjust picture and
sound settings’ on page 35 in the Guide.
The sound level from the centre speakers
functions as your point of comparison with the
external speakers and can not be adjusted.
> Press
MENU
to bring up the main menu.
> Press
3
to bring up the
Setup
menu.
> Press
2
to bring up the
Sound
menu.
> Press
4
to bring up the
Speaker level
menu. TV
is highlighted and sound is cut in on the centre
speakers.
> Press
m
or
p
to adjust the speaker sound and
l
or
n
to move to another speaker.
> When you have adjusted the sound for all the
speakers in your surround sound setup, press
GO
to store your settings, or…
> …press
EXIT
to leave the menu without storing.
For further information about the ‘Speaker level’
menu, refer to page 38.
>> Loudspeaker setup – surround sound
Sound
1 Adjustment
2 Speaker type
3 Speaker distance
4 Speaker level
5 Speaker mode
6 Sound system
Front
TV
Front
0
(
0
)
0
Rear
Rear
0
0
Press MENU for automatic sequence
16






























