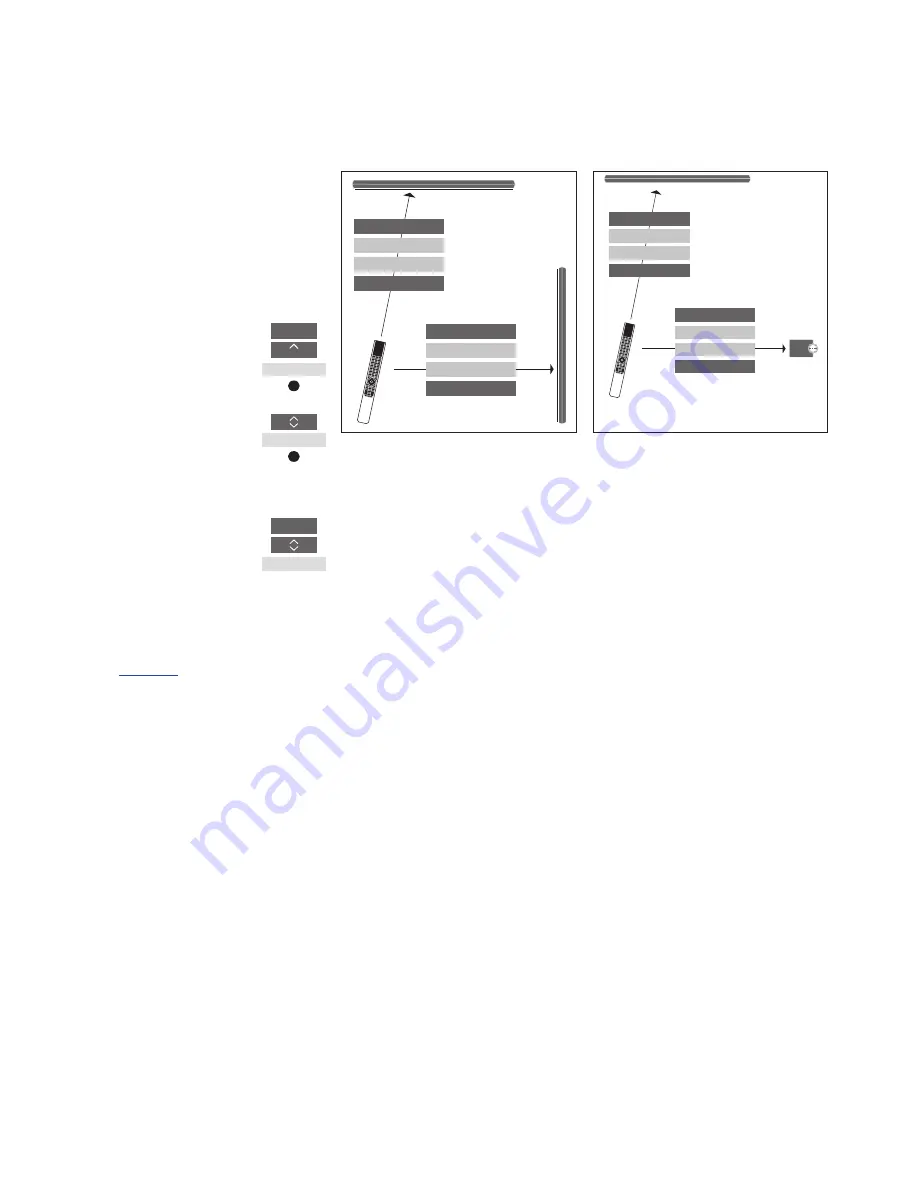
15
>> Add more products
Switch between products using BeoRemote One
Normally, you can activate a source, such as
TV, by pressing
TV
or
MUSIC
and finding the
relevant source on your remote control.
However, when you have more products,
you must select the product before you can
operate its sources. You switch between the
products via
LIST
.
To switch between products …
Press to bring up the current
product, such as
BeoVision
, in
the BeoRemote One
LIST
Select the desired product*
1
,
for example,
BeoVision(2)
for
a Network Link television, or
Beo4 AUDIO
for a ‘Beo4’
music system
Press and select a source, such
as
YOUTUBE
1
*To bring up your product, such as
BeoVision(2)
in the BeoRemote One display,
you must first add it to the BeoRemote One
LIST
,
see page 13
.
LIST
...
...
TV
...
LIST
BeoVision(2)
BeoVision
TV
LIST
BeoVision
BeoVision(2)
TV
LIST
Beo4 AUDIO
BeoVision
TV
LIST
BeoVision
Beo4 AUDIO
MUSIC
Example of remote control operation when
you switch between a television with Network
Link and a music system with Master Link.
Example of remote control operation when
you switch from one television with Network
Link to another.
Summary of Contents for BeoRemote One
Page 1: ...BeoRemote One...










































