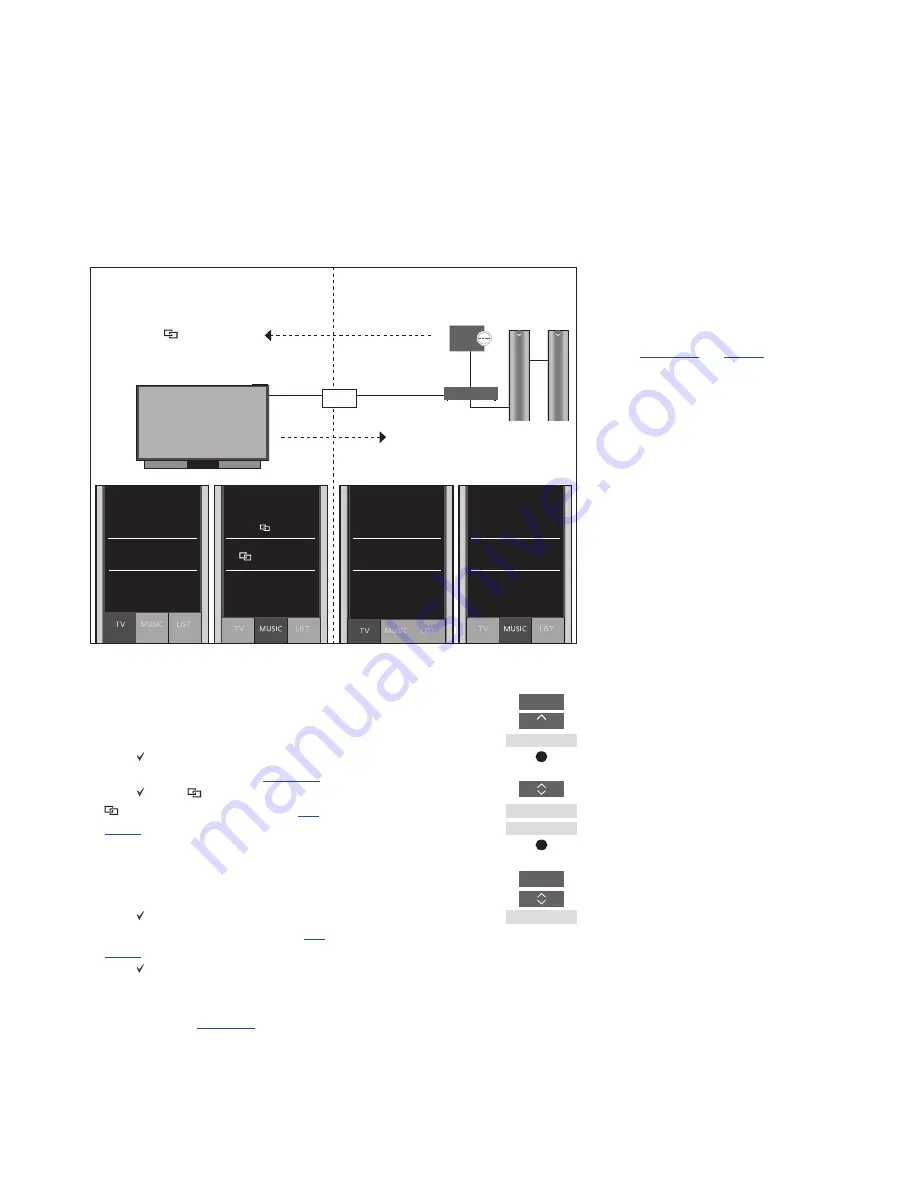
22
A TV with Network Link and a music system with Master Link in the same or separate rooms
Example of how to listen to a TV source from
BeoVision*
4
...
Press to bring up the current
product, such as
BeoVision
, in
the BeoRemote One
LIST
Select the desired product, for
example,
Beo4 AUDIO
*
2
Press
TV
and select the source
you want to ‘borrow’ from
BeoVision, such as
YOUTUBE*
3
To show/hide sources in BeoVision using
BeoRemote One ...
> The television is set up as BeoVision from
the factory and BeoVision is selected in
the BeoRemote One
LIST
.
> Show or hide sources*
1
of the television
via the BeoRemote One
LIST
,
see page 9
.
> Show or hide linked sources, such as
CD
via the BeoRemote One
LIST
,
see
page 9
.
To Show/hide sources in Beo4 AUDIO ...
> Select
Beo4 AUDIO
*
2
in the
BeoRemote One
LIST
.
> Show
or hide sources of the music
system via the BeoRemote One
LIST
,
see
page 9
.
> Show
sources you can ‘borrow’ from
BeoVision, such as
YOUTUBE
*
3
via the
BeoRemote One
LIST
or hide sources,
you do not need,
see page 9
.
BeoLink setup
When you use BeoRemote One for operation of more products and the products are connected to the same
network, you can access sound from sources of the other products in the network. The products can be placed in
the same or separate rooms. For more information about how to connect and set up your product, see the guide
for your television or music system.
BLC
LIST
BeoVision
BEO4
AUDIO
TV
YOUTUBE
In this setup, the Network Link TV is
BeoVision
per default and the Master Link
music system must be set up as
Beo4 AUDIO
.
For information about how to set up your
product,
see page 13
and
page 16
.
You have a list of
TV
and
MUSIC
sources for
each product type:
BeoVision
and
Beo4
AUDIO
.
1
*Note that available TV sources are shown in
the SOURCE LIST menu of your television.
2
*In this example
BEO AUDIO
is already
added to the BeoRemote One
LIST
and the
music system is set up as
Beo4
AUDIO
.
3
*If the relevant source, such as
YOUTUBE
is
not available in the BeoRemote One
LIST
,
contact your retailer.
4
*With Network Link you can access sound
from sources of other products in the
network. If you connect your television to a
Master Link product, you must also use a
BeoLink Converter NL/ML (BLC) to obtain
the benefits of Network Link.
TV
YOUTUBE
HDMI 1
A.MEM
RADIO
CD
TV
YOUTUBE
V.MEM
A.MEM
RADIO
CD
Access linked sources
from Beo4 AUDIO
Access sources from BeoVision
Default product:
BeoVision
Product Option:
Beo4 AUDIO
Summary of Contents for BeoRemote One
Page 1: ...BeoRemote One...

















