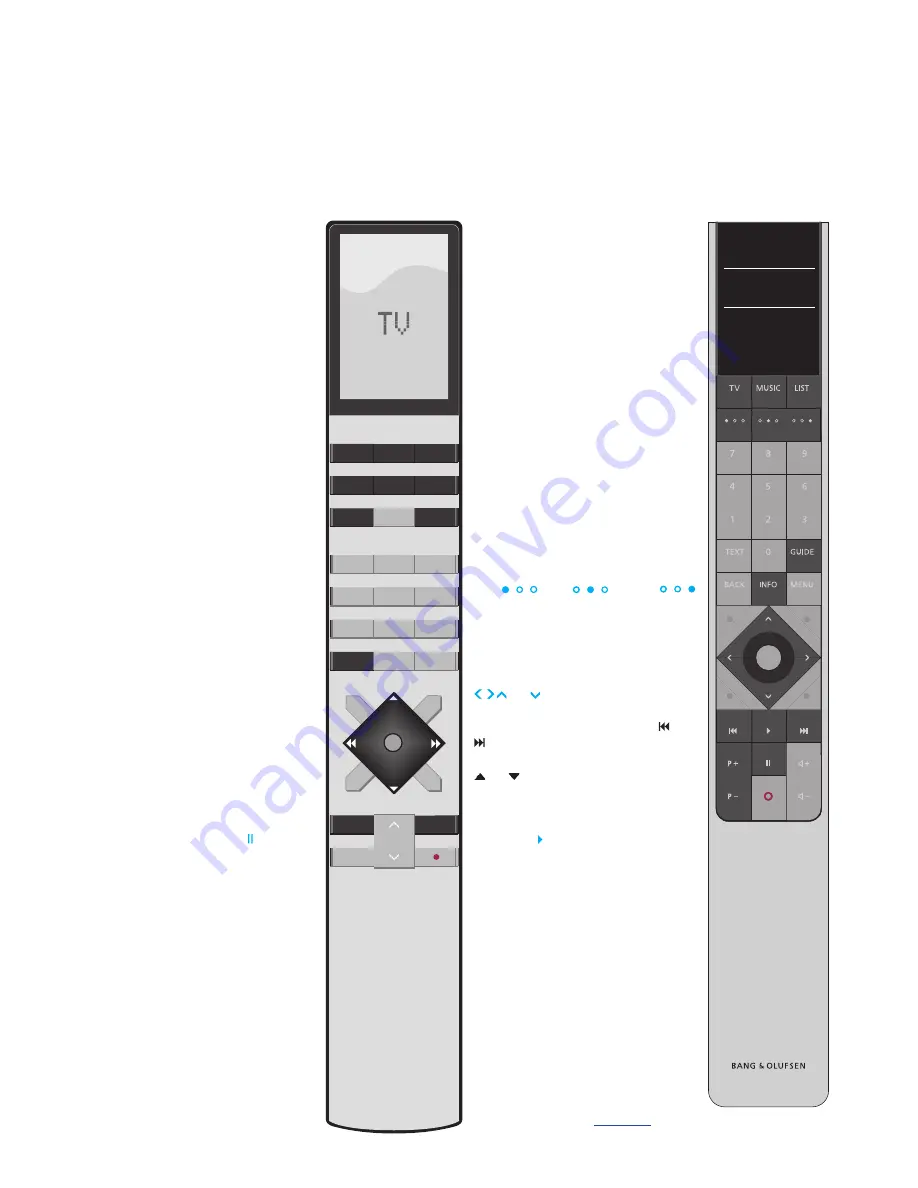
19
Beo4 and BeoRemote One conversion
If you are used to operate your product with Beo4, below conversion helps you find out which button to use on
your BeoRemote One when you operate a ‘Beo4’ product. BeoRemote One buttons are marked with blue. The
buttons which have exactly the same function on Beo4 and BeoRemote One are light grey.
TV
LIGHT
RADIO
DTV
DVD
CD
V.MEM
TEXT
A.MEM
7
8
9
4
5
6
LIST
0
MENU
1
2
3
STOP
PLAY
BACK
TV
:
…
use the
TV
button on BeoRemote One.
This also displays a list of TV sources
V.MEM
:
…
Press
TV
to bring up TV sources
and find
V.MEM
in the BeoRemote One
display
A.MEM
: Press
MUSIC
to bring up music
sources and find
A.MEM
in the
BeoRemote One display
LIGHT
:
…
press
LIST
and find
LIGHT
in the
BeoRemote One LIST.
RADIO
:
…
use the
MUSIC
button on
BeoRemote One. This also displays a list of
music sources.
DTV, DVD,
and
CD
:
… use the MyButtons*
1
on BeoRemote One.
DTV
:
,
DVD
:
and
CD
:
1
*You can change this at any time and
dedicate the three
MyButtons
to activate
another source directly,
see page 18
.
LIST
:
… press
LIST
on BeoRemote One.
The LIST contains the same functions as
Beo4. Note that you cannot select sources
via
LIST
, use the
TV
and
MUSIC
buttons
instead.
Navigation button:
… use the arrow buttons
, ,
and
on BeoRemote One.
Search backwards or forwards:
… use
and
on BeoRemote One.
and :
… use
P + /P -
on BeoRemote One.
STOP
:
… press
(
Pause
)
on
BeoRemote One.
PLAY:
…
use
(
Play
)
on BeoRemote One.
Note! The
INFO
and
GUIDE
buttons have no
function when you operate a ‘Beo4’ product
with BeoRemote One.
TV
HOMEMEDIA
Summary of Contents for BeoRemote One
Page 1: ...BeoRemote One...




















