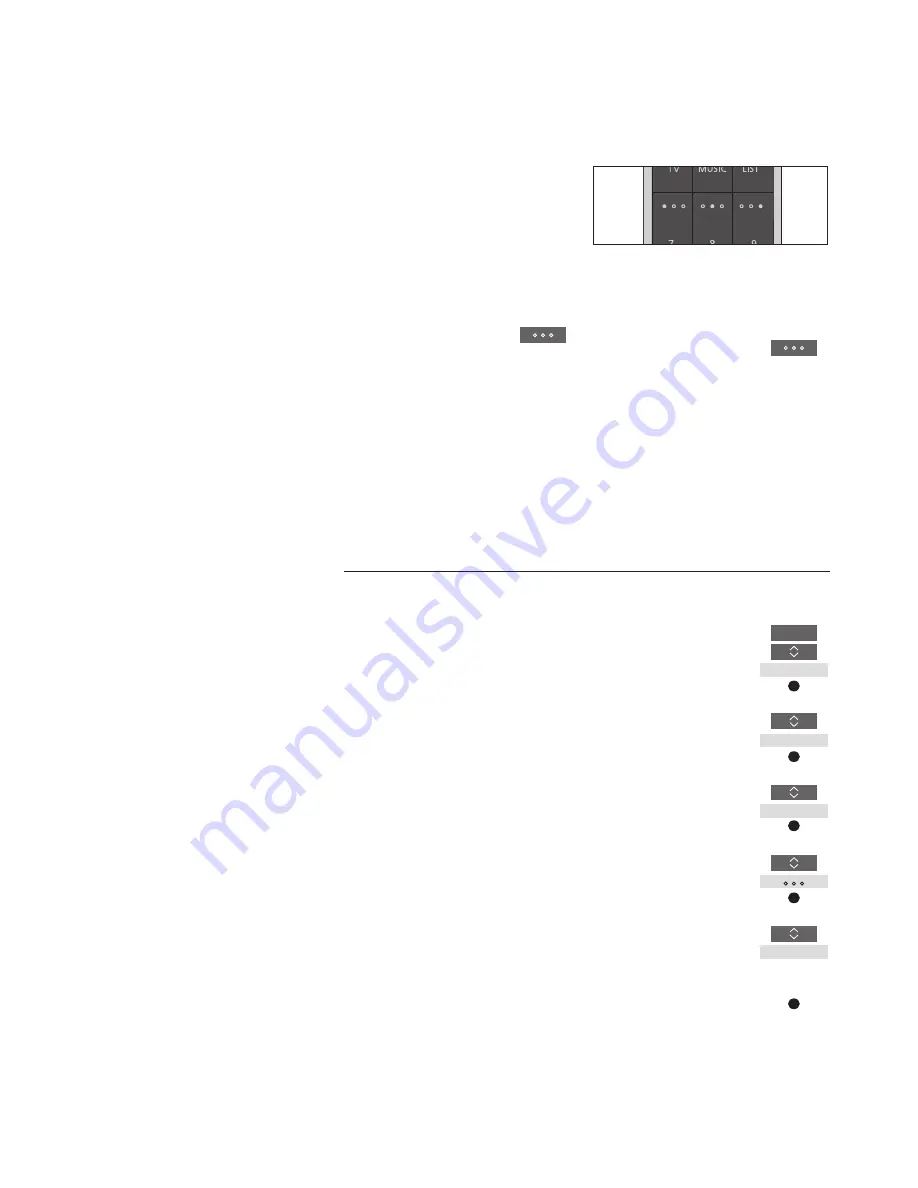
7
Access your favourite content using MyButtons
You can personalise your
BeoRemote One, using the three
MyButtons
. You can save a
snapshot of a current television
viewing or playback experience to
be able to restore it quickly with just
one touch of a button. For more
information, see the guide for your
television.
You can also dedicate a source to
one of the
MyButtons
, and use it to
switch on the source directly.
Note that not all products support the
MyButton function. For more information,
see the guide for your product.
Save and use a snapshot
You can save up to three snapshots which
can be activated by the three
MyButtons
.
Your television must be switched on and a
source must be selected. A snapshot
includes the settings made for the selected
source, for example, stand positions and
sound adjustment.
To save a snapshot …
Press and hold one of the
MyButtons
to save the current
viewing or playback experience
If you save a snapshot with a button where a
snapshot has already been saved, the
existing snapshot will be replaced by the new
snapshot.
Use a MyButton for a specific source
You can select a source you want to activate
each time you press one of the three
MyButtons
.
To set up a MyButton for a specific source ...
Press to bring up
Settings
in
the BeoRemote One display
Press to bring up
Advanced
Press to bring up
Buttons
Press to select one of the
MyButtons
Press to step in the list of
sources*
1
Press to store the source you
want to activate with the
MyButton
To use a snapshot …
Press the button dedicated for
the desired snapshot
If the item saved as a snapshot is no longer
available, the snapshot will still be restored,
but the item played will follow normal source
behaviour for the selected source.
LIST
Settings
Advanced
Buttons
...
1
*Select
MyButton
in top of the list if you
want to
use the button to save a snapshot,
instead. This function is not available when
you use BeoRemote One for operation of a
‘Beo4’ product.
Use the
MyButtons
to access your favourite
content with one touch of a button.
Summary of Contents for BeoRemote One
Page 1: ...BeoRemote One...






















