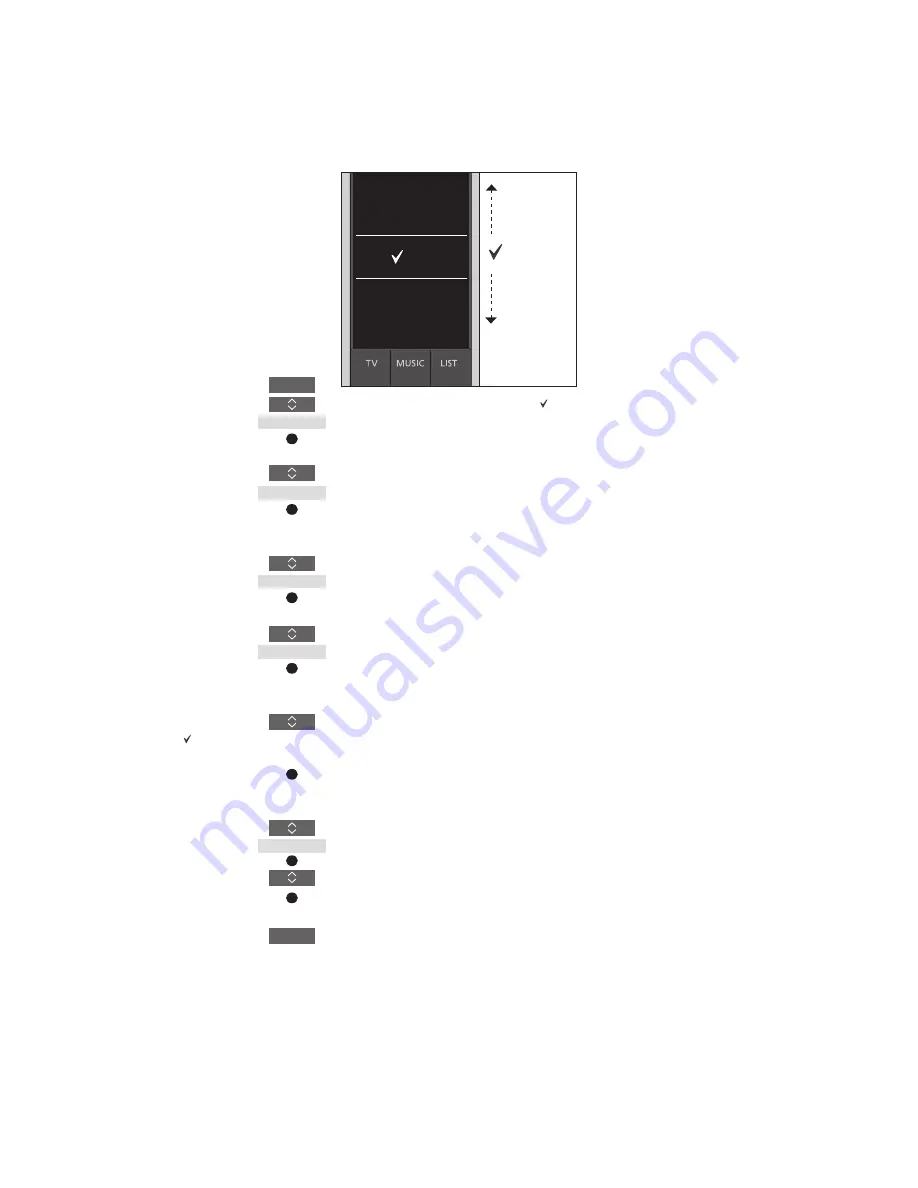
11
>> Customise your remote control
Move sources or functions
You can change the order in which the listed
sources appear when pressing the
TV
button and
MUSIC
button for the product
you operate. You can also move functions
for the
LIST
button dedicated to each
source,
LIST
for MUSIC
and
LIST for TV
.
Note, however, that you cannot move the
Settings menu, which is always placed at
the bottom of the list.
To move a source or function*
1
for the
TV
,
MUSIC
and
LIST
buttons ...
Press to bring up
Settings
in
the BeoRemote One display
Press to access the list of
sources or functions to move,
TV sources
,
MUSIC sources
,
LIST for TV
or
LIST for MUSIC
Press to bring up
Move
Press to select the source*
1
or
function to move, such as
WEBMEDIA
Press to move the list behind
the selected item
Press to place the item in the
list
Continue with the next source
or function to move. Or ...
… press to back up through
previous menus, or press and
hold to exit the menu
completely
Move the list behind the selected item , and
use the
centre
button to place the item in the
list.
1
* If you want to move a product instead,
press
LIST
to bring up
Settings
. Select
Advanced
and bring up
Products
. Follow
instructions to move your product. Note,
however, that the active product is always
placed in top of the
LIST
.
LIST
Settings
...
Move
...
...
BACK
TV
TV
HOMEMEDIA
Summary of Contents for BeoRemote One
Page 1: ...BeoRemote One...
























