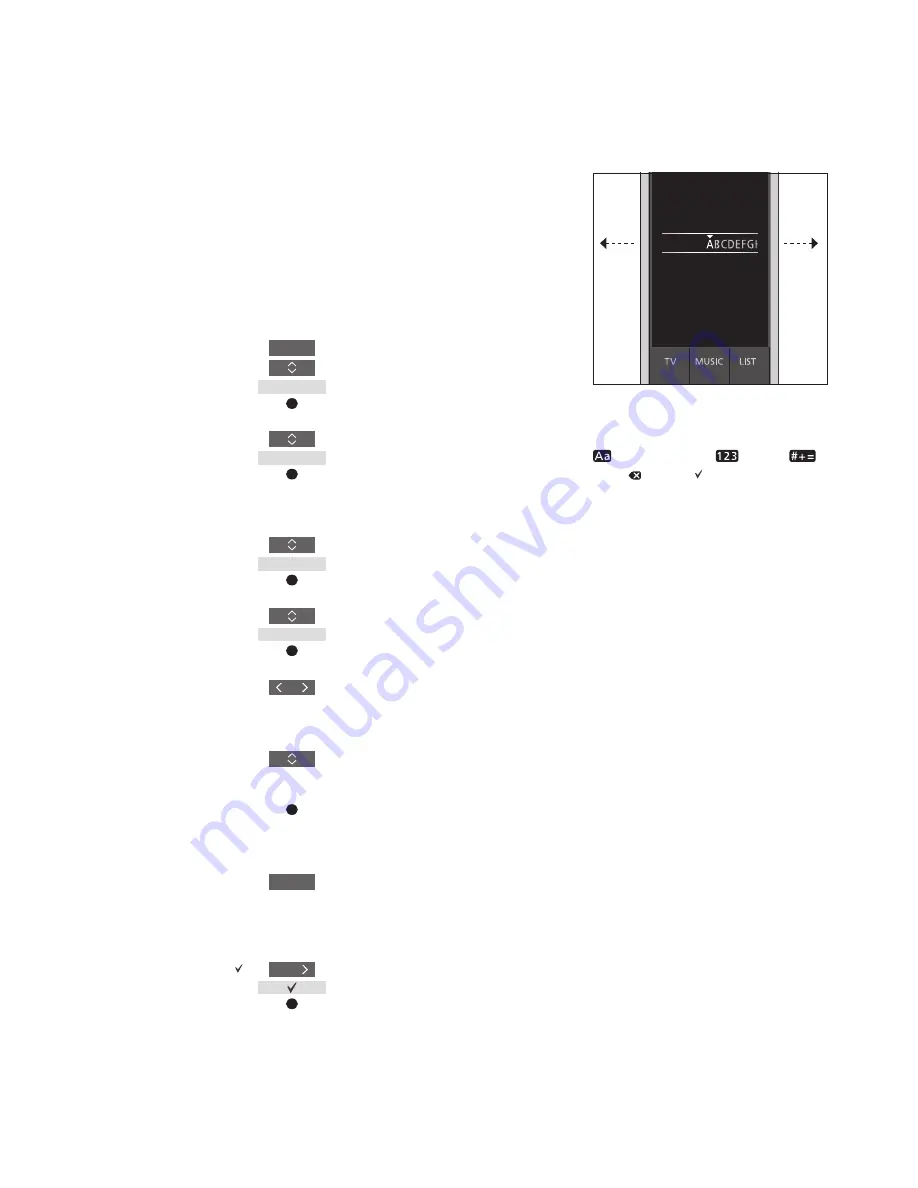
10
>> Customise your remote control
Rename sources or functions
You can rename the sources to be shown
when pressing the
TV
button and
MUSIC
button. You can also rename functions for
the
LIST
button dedicated to each source,
LIST for MUSIC
and
LIST
for
TV
. Note,
however, that you cannot rename the
Settings menu.
To rename a source or function*
1
for the TV,
MUSIC and LIST buttons ...
Press to bring up
Settings
in
the BeoRemote One display
Press to access the list of
sources or functions to
rename,
TV sources
,
MUSIC
sources
,
LIST for TV
or
LIST
for MUSIC
Press to bring up
Rename
Press to select the source or
function*
1
to rename*
2
, such as
WEBMEDIA
Press to step between
characters*
3
and the icons at
the end of spelling line*
4
. Or, …
… press to step in the
predefined list of names
Press to select a character,
number*
5
or symbol*
4
or a
name from the predefined list
Press to delete*
4
the last
character, number or symbol
or press and hold to remove all
text
Press to find the store icon
to store the name
1
*If you want to rename a product instead,
press
LIST
to bring up
Settings
. Select
Advanced
and bring up
Products
. Follow
instructions to rename your product.
2
*When you rename a source in
BeoRemote One, it may be a good idea to
rename the source in the television or music
system as well, if possible.
3
*You can only use latin characters for
naming sources or functions. If a character
contains special symbols, you can press
MENU
while the character is highlighted to
access a list of special characters to select.
4
*Use the icons at the end of the spelling line
to switch between upper case/lower case
, to access numbers
, symbols
,
delete and store .
5
*You can also enter numbers using the
BeoRemote One number buttons
0
to
9
.
LIST
Settings
...
Rename
...
BACK
AirPort Express
AppleTV
Summary of Contents for BeoRemote One
Page 1: ...BeoRemote One...
























