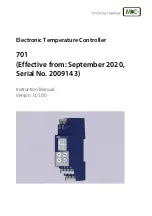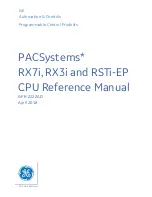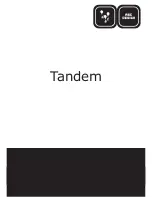© 2021 Mold-Masters. All Rights Reserved.
M2P Quick Guide
GLOBAL SUPPORT
GLOBAL HEADQUARTERS
CANADA
Mold-Masters (2007) Limited
tel: +1 905 877 0185
EUROPEAN HEADQUARTERS
GERMANY
Mold-Masters Europa GmbH
tel: +49 7221 50990
ASIAN HEADQUARTERS
CHINA
Mold-Masters (KunShan) Co, Ltd
tel: +86 512 86162882
SOUTH AMERICAN HEADQUARTERS
BRAZIL
Mold-Masters do Brasil Ltda.
tel: +55 19 3518 4040
INDIA
Mold-Masters Technologies
Private Limited
tel: +91 422 423 4888
JAPAN
Mold-Masters K.K.
tel: +81 44 986 2101
UNITED KINGDOM
Mold-Masters (UK) Ltd
tel: +44 1432 265768
U.S.A.
Mold-Masters Injectioneering LLC
tel: +1 800 450 2270 (USA only)
tel: +1 (248) 544-5710
Original Instructions
SAVE A TOOL / SETTINGS TO THE TOOLSTORE
1. Choose the ToolStore page.
2. Choose the required tool.
3. Choose [
Save
].
SET ZONE TEMPERATURE
1. Choose the required zone or zones.
2. Choose [
Set
].
3. Choose one of the options:
•
Enter a new value for the temperature
•
Choose [
Add
] - raise the overall temperature
•
Choose [
Subtract
] - lower the overall temperature
4. Choose [
Enter
] to set required temperature or choose [
Esc
] to
leave without making changes.
SETUP THE EASYVIEW SCREEN
STEP ONE: IMPORT A PICTURE
1. Save one or more pictures onto the USB memory stick.
2. Insert the USB memory stick into the console and wait 10
seconds.
3. Choose [
Pictures
].
4. Choose [
Import
] and enter password if required.
5. Choose the required picture or choose [
Cancel
] to exit without
importing.
STEP TWO: LINK A PICTURE
1. Choose the required picture.
2. Choose [
Link
] and enter password if required.
3. Choose an empty slot and press [
OK
] to make the link or
[
Cancel
] to return to the Easyview screen.
STEP THREE: ADD MINI PANEL TO TOOL PICTURE
1. Choose the required picture.
2. Choose [
Show
] and enter password if required.
3. Choose [
Place
] to open the zone selection box.
4. Choose [
Auto
] or [
Alias Name
].
•
[
Auto
]: the zones will be placed sequentially where the
user touches the screen. There is no need for the user to
press [
Place
] before every zone.
•
[
Zone number or alias
]: the user chooses a specific zone
to place and must press the [
Place
] button each time a
new zone is to be located.
5. Choose [
Cancel
] to return to the Easyview screen without
adding a mini panel.
OPERATE THE CONTROLLER
STARTUP PROCEDURE
1. Use the main switch to energize the cabinet.
2. After the cabinet is switched on, press the console switch until
the display lights up.
Once the display screen is on, the console has two options:
•
If console startup is set to
Stop
, then the tool remains at
zero power, and it does not heat up.
•
If the console startup is set to
Startup
,
Standby
or
Run
,
the controller applies power to the zones so that they heat
up.
LOAD TOOL SETTINGS
1. Choose the required tool and choose [
Load
].
2. Choose [
OK
] or choose [
Cancel
] to exit.
NOTE
: if the controller is in Run mode and a tool with a different
temperature setting is loaded, then the tool will immediately change
to run at the new incoming temperature setting.
CHANGE MODES - INDIVIDUAL ZONES
1. Choose the required zone.
2. Choose [
Set
] and enter password if required.
3. Then choose one of the two following options:
•
[
Boost
]: to raise the temperature of that zone until Boost time
expires.
•
[
OFF
]: to switch off the zone.
CHANGE MODES - MULTIPLE ZONES
1. Choose the required zones.
2. Choose [
Set
] to display the keyboard
.
3. Choose one of the following options:
•
To change to Manual mode: choose [
Manual
] and set
percentage power.
•
To Slave a zone: choose [
Slave
] and choose a similar Master
zone from the zone list.
•
To return to Auto mode: choose [
Auto
] and enter the required
zone temperature.
CHECK ZONE PERFORMANCE
The Graph screen showns graphs of temperature versus time or power
versus time for up to 20 zones.
1. Choose [
Graph
] to open the Graph screen.
2. Choose [
Timeline
] to show history of operation for the tool.
3. Choose [
Power
] to show power on the bottom axis of the graph.
4. Choose [
Temp
] to show temperature on the bottom axis of the
graph.
5. Choose [
Scale
] to choose the required time interval. Options
include: 5 minutes, 30 minutes or 24 hours.
6. Choose [
] or [
] to move up or down through the zones.
SHUTDOWN PROCEDURE
1. Choose [
Mode
] from the Display screen and enter password if
required.
2. Choose [
Stop
] to reduce the heating load to zero.
3. Choose [
Shutdown
] from either the Mode box or from the upper
menu buttons and then accept the confirmation on the screen.
4. Choose [ ].
5. From the Information screen choose [
Exit
].
6. Choose [
OK
] to turn the console off or choose [
Cancel
] to return to
the Information screen.