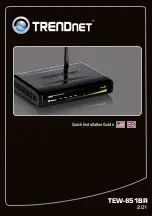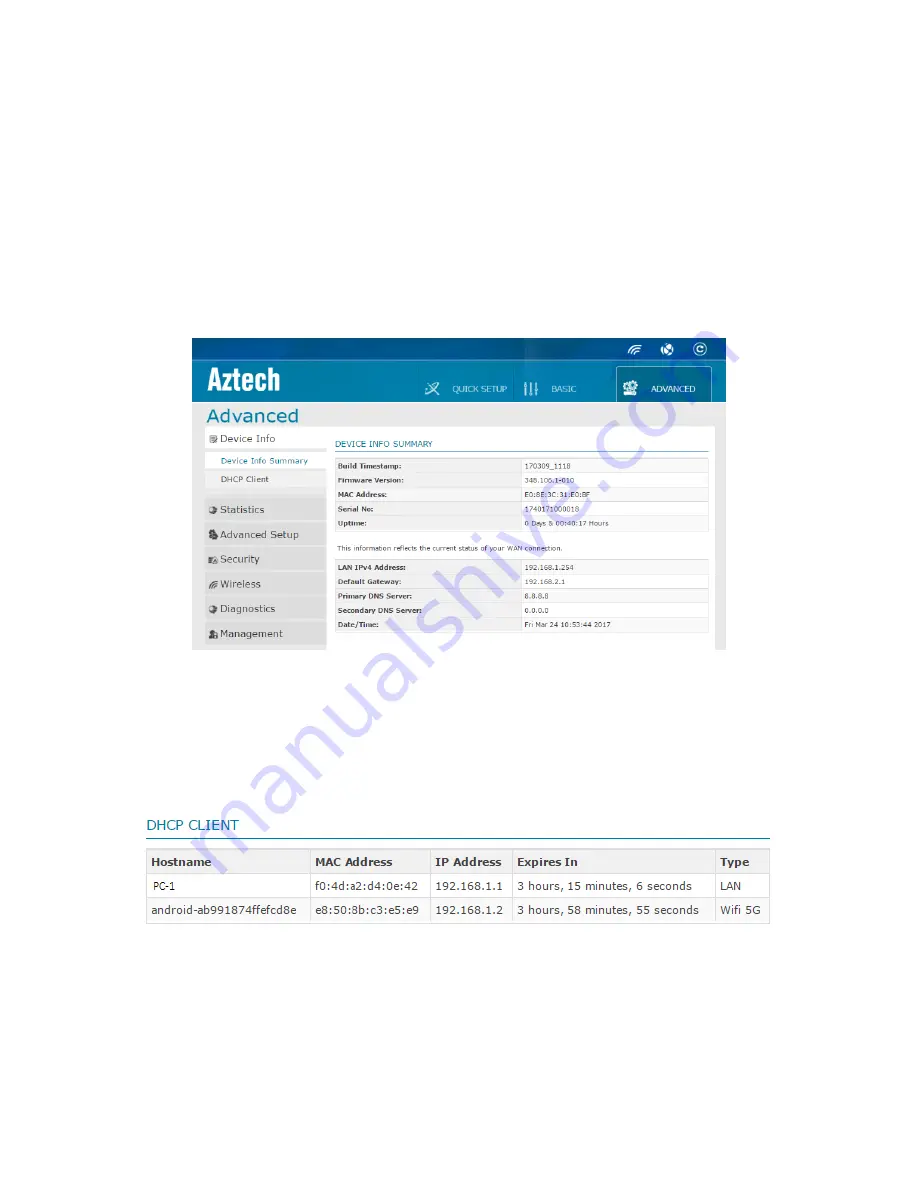
A.
Device Info
Allows you to see the information about your router, its uptime and also the
connected devices. This page have two sub menus; (1) Device Info Summary and
(2) DHCP Client.
1.
Device Info Summary
Displays a brief summary of your AIR-706P’s device properties such as its model, the
current firmware version loaded into your router, the device’s unique MAC address,
the system up time, and other similar properties such as your LAN IPv4 Address and
default gateway.
2.
DHCP Client
Displays the dynamically assigned IP Addresses, each devices’ corresponding
hostname and MAC address, the type of connection (WLAN or LAN), and the lease
expiry time.
NOTE: When the client’s IP address expires, the router will renew the IP address of the
client.