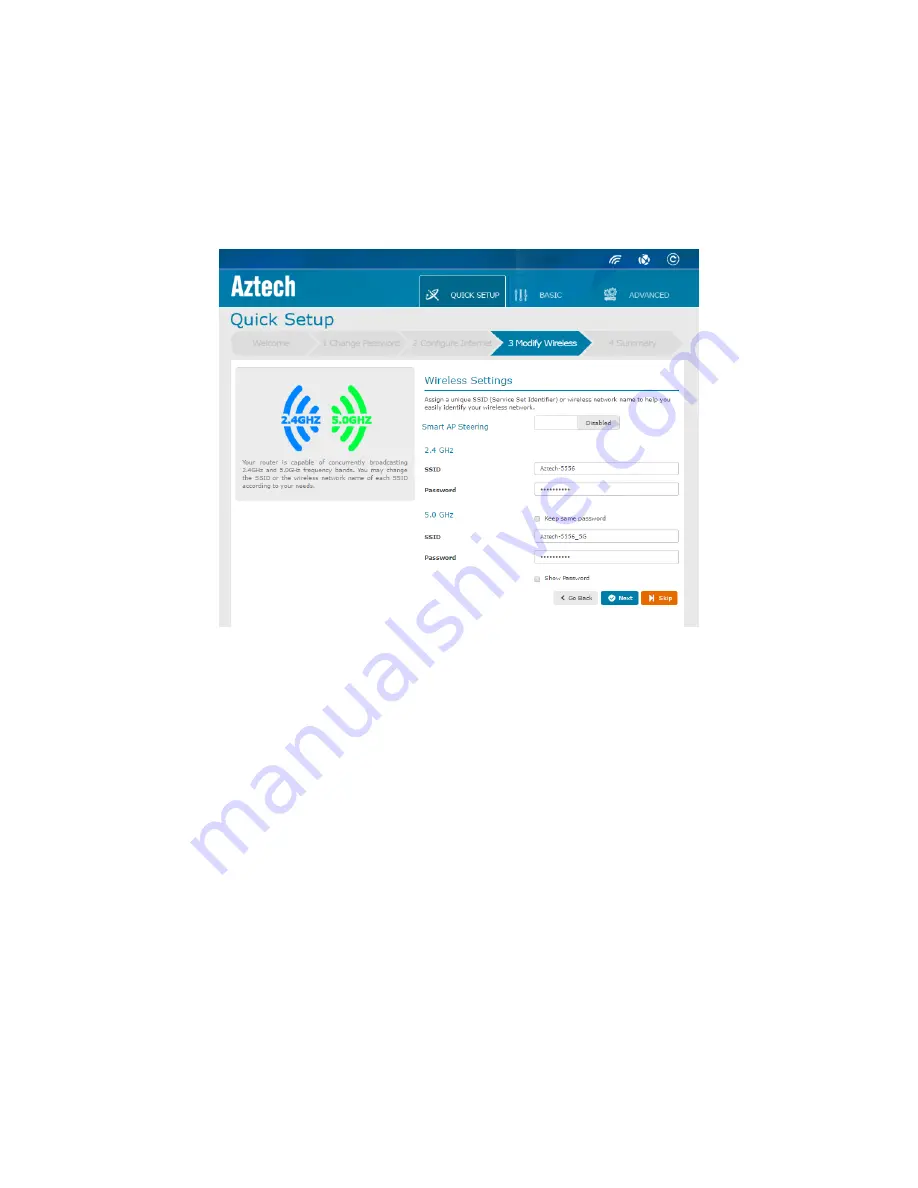
Smart AP Steering – Disabled
AIR-706P is capable to concurrently broadcast 2.4GHz and 5.0GHz frequency bands.
This can be done so by disabling the Smart AP. When Disabled, you may choose to
set the SSID for both the AIR-706P’s 2.4GHz and 5.0GHz. The passwords for the SSID
network can be kept the same when you click on the Keep same password
checkbox.
To configure the Wireless Settings when Smart AP Steering is
Disabled;
1.
Click on the Smart AP Steering slider button
2.
You may choose to set the 2.4GHz SSID to your designated network name.
3.
You may set the network password to your designated password
4.
If
Keep same password
is ticked, the password for the 2.4GHz and 5.0GHz
frequency bands will be the same.
5.
Change the 5.0GHz SSID to your desired network name.
6.
If Keep same password is unticked, the password for the 2.4GHz and 5.0GHz
frequency bands can be set differently.
7.
You may set your password to your designated password
8.
Click Next






























