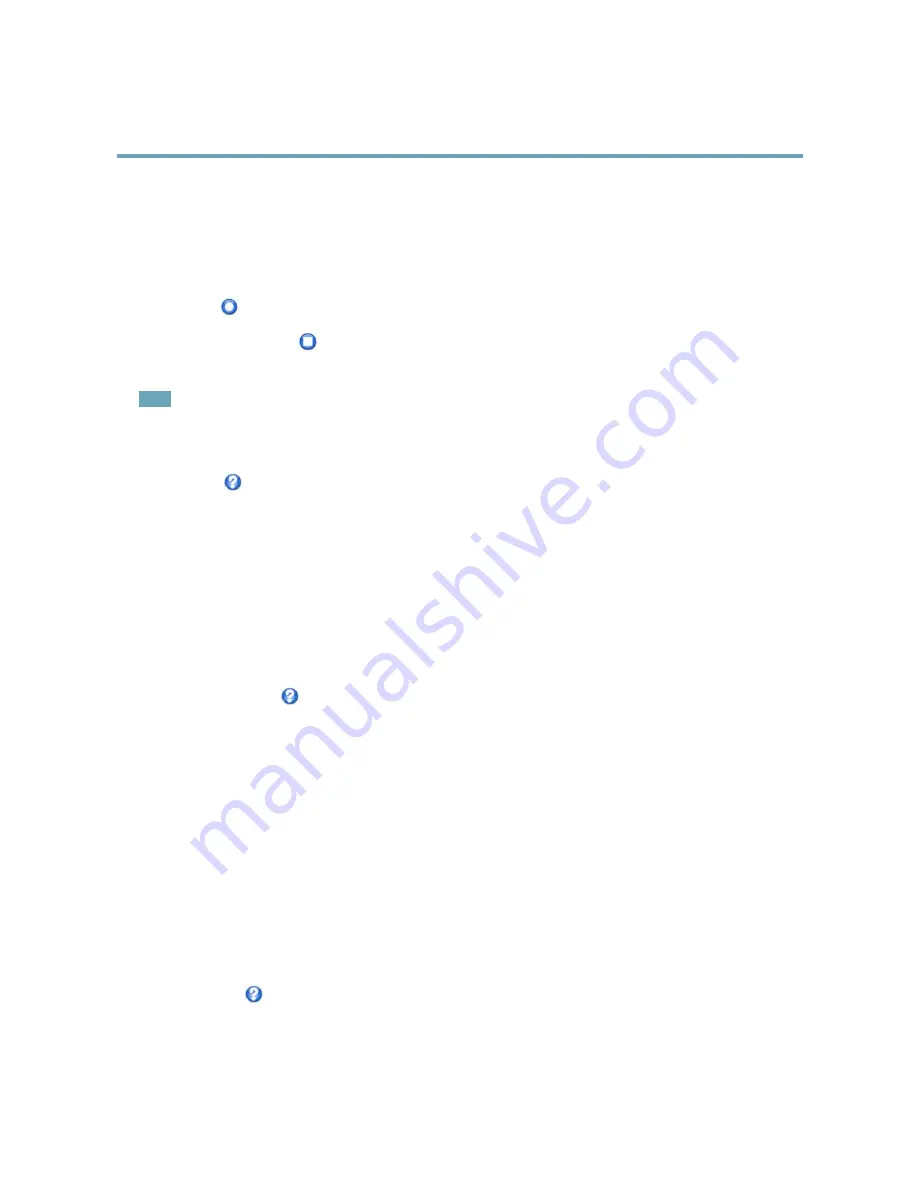
AXIS Q6045 PTZ Dome Network Camera
PTZ (Pan Tilt Zoom)
1. Go to
PTZ > Guard Tour
and click
Add
.
2. Select
Create a record tour
and click
OK
.
3. Enter a descriptive name.
4. Specify the pause length between runs.
5. Click
to start recording the Pan/Tilt/Zoom movements.
6. When satisfied, click
.
7. Click
OK
.
Note
Only the name of the recorded tour and pause between runs can be modified. Starting a new recording will overwrite the
existing guard tour.
The recorded tour can be activated from the Live View and Guard Tour pages or through events. For more information see
the online help
.
OSDI Zones
On-Screen Direction Indicator (OSDI) zones can be included in the overlay text (see
Overlay, on page 21
) to aid the user to navigate
the Axis product. Each OSDI zone is set up with coordinates and a descriptive name.
OSDI zones are set up under
PTZ > OSDI Zones
. The Axis product uses the coordinates of the center of the view to set the lower
left and upper right zone areas. First navigate to where you would like the lowermost left point of the OSDI zone to be located.
Click
Get
to set the coordinates. Proceed to where the upper right point of zone should be located and click
Get
. Give the zone a
descriptive name and click
OK
.
To include the name of the OSDI zone in the overlay text, go to
Video & Audio
<
Video Stream
<
Overlay Settings
. Check the
Include text
box and enter the modifier
#L
in the field. For more information about modifiers, see
File Naming & Date/Time
Formats
in the online help
.
Advanced
Limits
Define the pan, tilt, zoom and focus limits for the Axis product. Movements to the left and right, up and down, can be restricted to
narrow the area under surveillance.
Configure the near focus limit to avoid focusing on objects too close to the camera lens.
When
Enable E-flip
is selected, as it tilts down and continues to pan backwards, the Axis product will automatically correct the view
and flip it 180 degrees. The left limit must be set to –180 degrees and the right limit to 180 degrees for e-flip to work.
Move speed
sets the speed of the camera’s pan and tilt movements. The default setting is maximum speed.
When using a joystick (or emulating one with the mouse) the
Enable proportional speed
setting can be used to reduce the maximum
pan/tilt movement speed, i.e. the speed the camera view moves at when the joystick is pushed all the way out in any direction. This is
useful then the view is zoomed in on an object.
See the online help
for more information.
31
















































