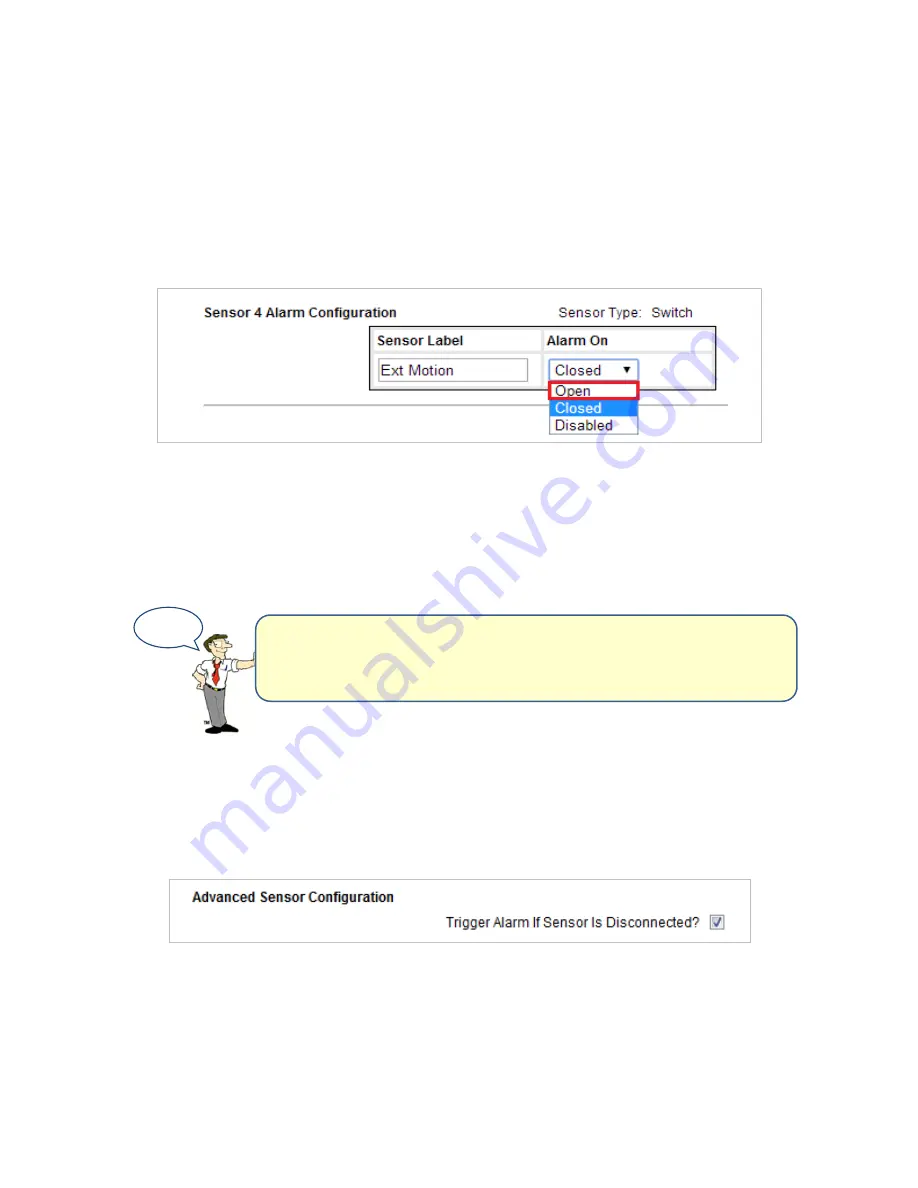
Room Alert 4E
Now that you’ve checked what “Open” and “Closed” mean on your switch sensor, navigate to
Settings
Sensors
to configure your options in “Sensor 4 Alarm Configuration”:
1. In “Sensor Label,” you may leave the default, “Sensor 4,” or enter something more
descriptive, such as “Ext Motion.”
2. In “Alarm On,” select the alarm state (“Open” or “Closed”), which you determined on the
“Status” page. In our example, the alarm state is “Open.”
3. Click
Accept Changes
at the bottom of your screen to temporarily save your settings.
You may now navigate to another screen; however, if you close the web interface before
the next step, you will lose your changes.
4. Click
Save Settings
in the navigation bar to the left of your screen. Your Room Alert
will automatically reboot and commit your changes.
Advanced Sensor Configuration
Check
Trigger Alarm If Sensor Is Disconnected?
if you want to receive an alert if the
external digital sensor becomes disconnected from the Room Alert 4E. This check box is blank
by default.
TIP
If you don’t connect a switch sensor to your Room Alert 4E,
choose
Disabled
from the “Alarm On” drop-down menu to avoid
confusion or false alerts.
28
AVTECH Software, Inc.






























