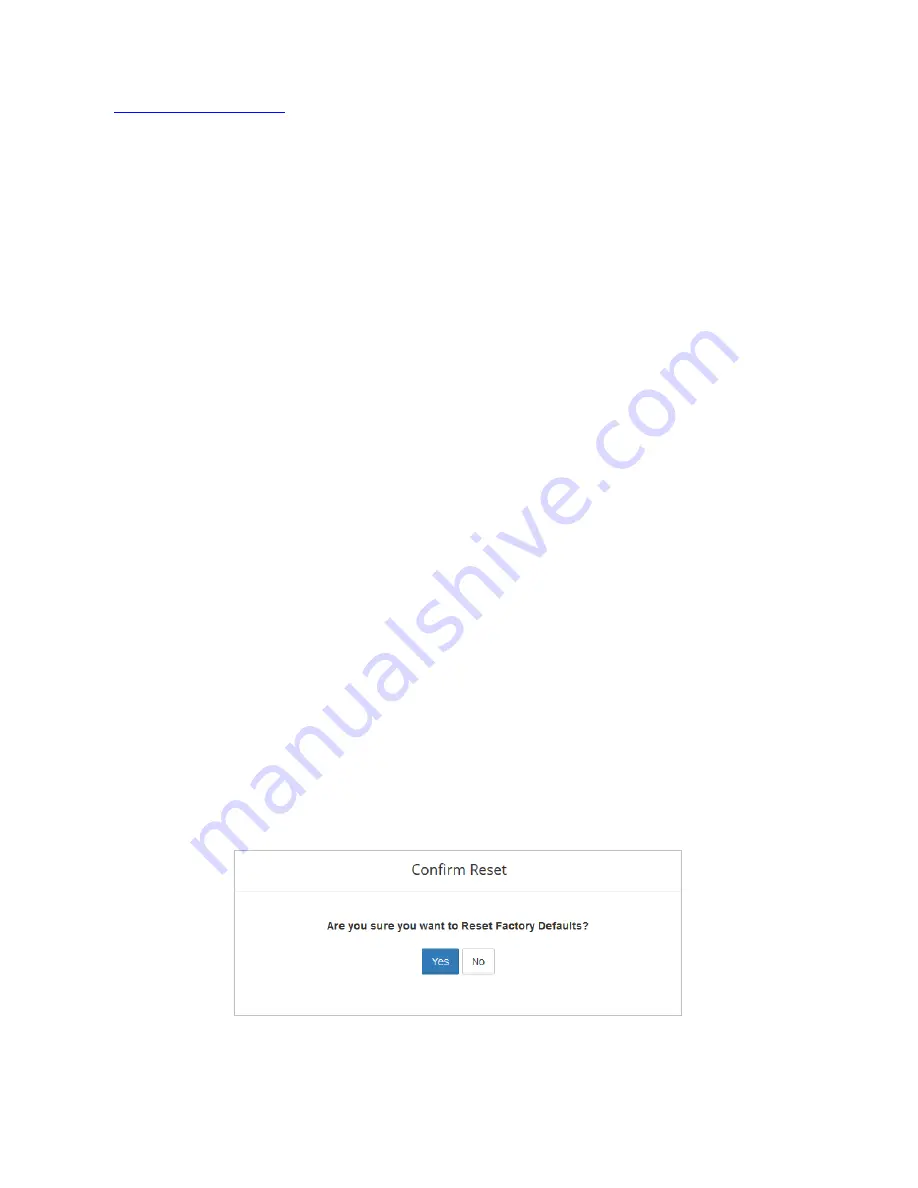
48
Room Alert User’s Guide
1.
Open AVTECH’s Device ManageR software or Device Discovery utility. (If you don’t
already have one of them installed, you may download it from your customer account at
GoToMyDevices.com
.)
2.
In Device ManageR, select the
Advanced Discovery Options
button under the Device
Status tab in the navigation bar to the left of your screen; then, in the Advanced
Discovery Options dialog box, select
Manually Add Device(s) Via IP Address
.
Or, in Device Discovery, select the
Advanced Discovery
button at the top left of the
screen.
3.
Enter your Room Alert’s IP address or the range of IP addresses assigned to DHCP
devices on your network.
4.
Select
Begin Scan
, which initiates a TCP scan on port 30718 in Device ManageR or a
UDP unicast on port 30718 in Device Discovery.
5.
When the scan is complete in Device ManageR, select
Close Window
and your Room
Alert should be automatically added to the list of discovered devices.
Or, once the scan is complete in Device Discovery, your Room Alert should be
automatically added to the list of discovered devices.
How To Reset Room Alert To Factory Defaults
You may need to reset your Room Alert to factory defaults if:
•
You are moving it to a new location and it must be reconfigured.
•
It has been assigned invalid network settings and is therefore inaccessible.
•
You have lost your Room Alert’s password.
If your Room Alert is accessible on the network, to reset it to factory defaults:
1.
Navigate to
Settings
Advanced
in the web interface.
2.
Select
Reset to Defaults
in the upper right corner of the page.
3.
Select
Yes
when the Confirm Reset dialog box appears.
4.
Your Room Alert will automatically reboot and attempt to obtain an IP address via DHCP.
5.
To automatically discover your Room Alert on your network, open AVTECH’s Device



















