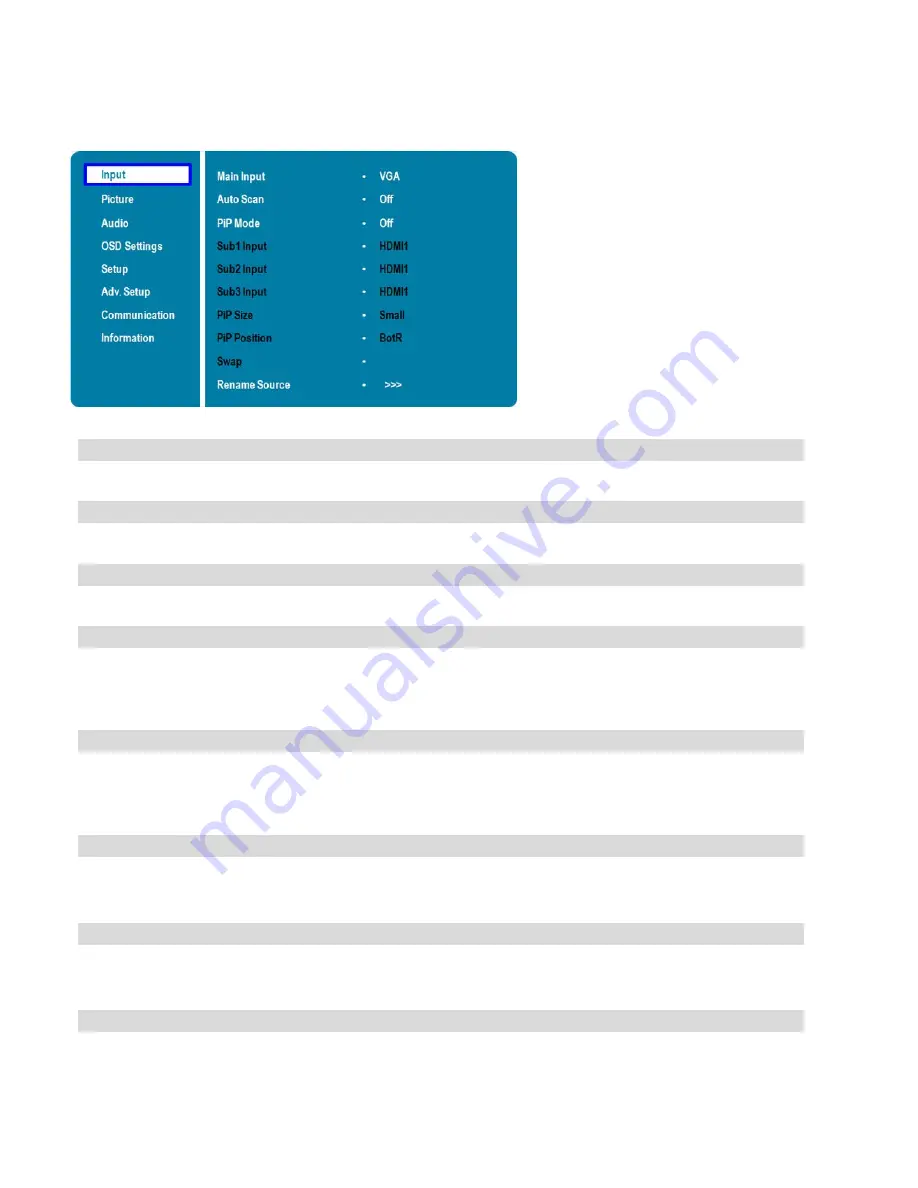
41
Input Menu
This menu is used for selecting the main input source (Main) and up to three Picture-in-Picture input sources
(Sub1, Sub2 and Sub3). Up to four sources can be displayed at the same time.
Main Input
Select the main input source
Options:
VGA, DisplayPort, HDMI1, HDMI2, HDMI3, HDMI4, OPS, Front HDMI, PC
Auto Scan
Select whether the display will automatically scan for a main input source
Options:
Off, Main, PxP, All
PiP Mode
Select the PiP (Picture-in-Picture) mode
Options:
Off, PiP, PbP, 3Window, 4Window
Sub1 Input
Select the source for the primary PiP window
Options:
VGA, DisplayPort, HDMI1, HDMI2, HDMI3, HDMI4, OPS, Front HDMI, PC
Note: This function is only available when PiP Mode is set to PiP, PbP, 3Window
or 4Window
Sub2 Input
Select the source for the secondary PiP window
Options:
VGA, DisplayPort, HDMI1, HDMI2, HDMI3, HDMI4, OPS, Front HDMI, PC
Note: This function is only available when PiP Mode is set to 3Window or
4Window
Sub3 Input
Select the source for the tertiary PiP window
Options:
VGA, DisplayPort, HDMI1, HDMI2, HDMI3, HDMI4, OPS, Front HDMI, PC
Note: This function is only available when PiP Mode is set to 4Window
PIP Size
Select the size of the primary PiP window
Options:
Small, Mid, Large
Note: This function is only available when PiP Mode is set to PiP
PIP Position
Set the position of the primary PiP window
Options:
TopR, TopL, BotR, BotL
Note: This function is only available when PiP Mode is set to PiP
Summary of Contents for AVF-7510
Page 1: ...Model AVF 7510 Installation Operation Manual AVF 7510 Super slim UHD LED Display...
Page 10: ...10 Notes...
Page 14: ...14 Notes...
Page 66: ...66 Notes...
Page 73: ...73 Notes...
Page 77: ...77 Appendix IV Wall Mount Safety Notes...
Page 78: ...78...
Page 81: ...81 System IP Configuration Network Status Load Default Setting...






























