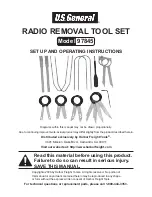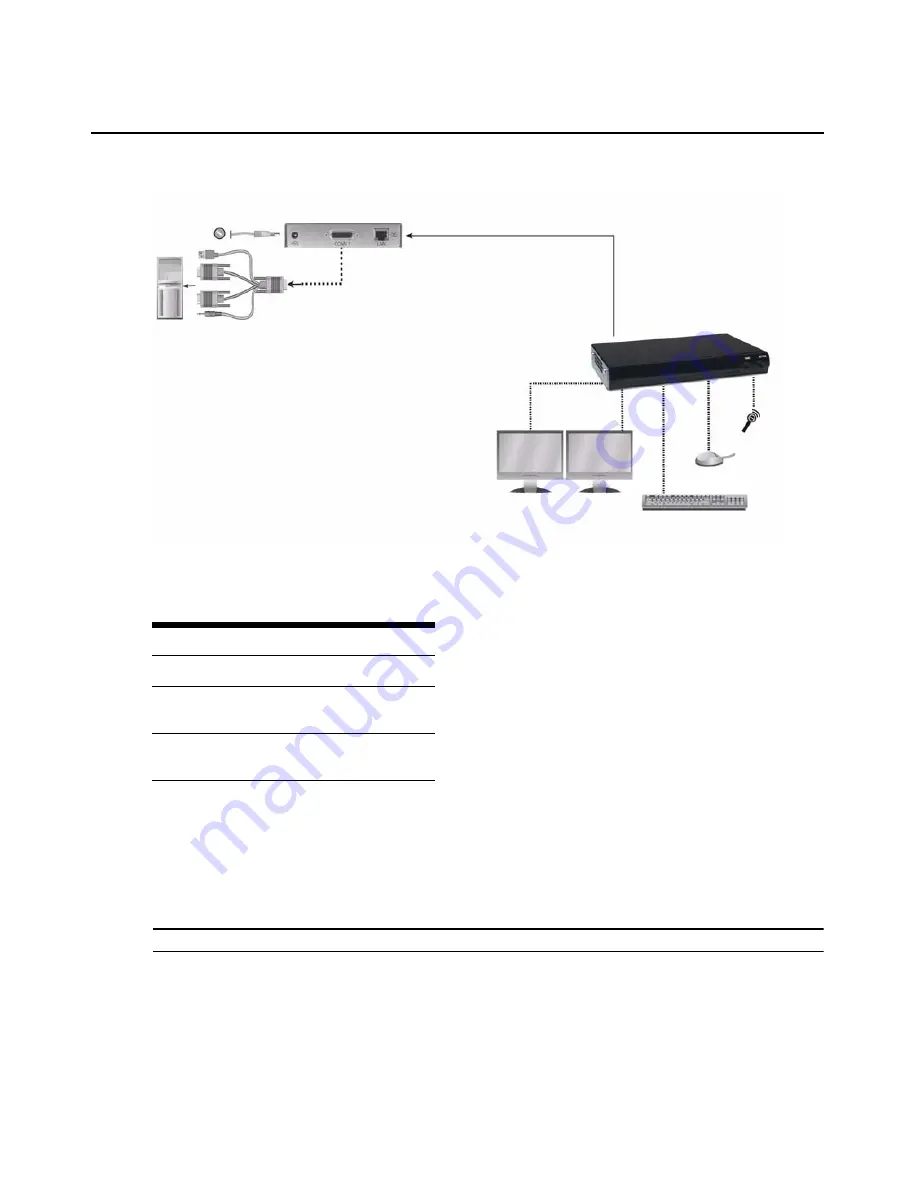
18
HMX Extender System Installer/User Guide
Figure 2.5: Point-to-Point Installation (HMX 2050 User Station)
To connect the HMIQSHDI or HMIQDHDD transmitter:
Before connecting the HMIQSHDI or HMIQDHDD transmitter to the remote workstation, ensure
that the resolution and the refresh rate of the remote workstation are supported by the user station.
Set the screen resolution and refresh rate of the remote workstation. Unsupported settings will
cause blank video at the receiver.
NOTE:
Please see Appendix A for information on supported resolutions and refresh rates.
1.
Turn off the remote workstation.
2.
Connect the USB connector on the transmitter to the corresponding USB port on the
workstation.
Table 2.6: Figure 2.5 Descriptions
Number
Description
1
Remote Workstation
2
HMIQDHDD
Transmitter
3
HMX 2050 User
Station
2
1
3
Summary of Contents for HMX 1050
Page 1: ...HMX SYSTEM Installer User Guide ...
Page 14: ...8 HMX Extender System Installer User Guide ...
Page 30: ...24 HMX Extender System Installer User Guide ...
Page 94: ...90 HMX Extender System Installer User Guide ...
Page 98: ...94 HMX Extender System Installer User Guide ...
Page 99: ......
Page 100: ...For Technical Support www avocent com support 590 821 501G ...