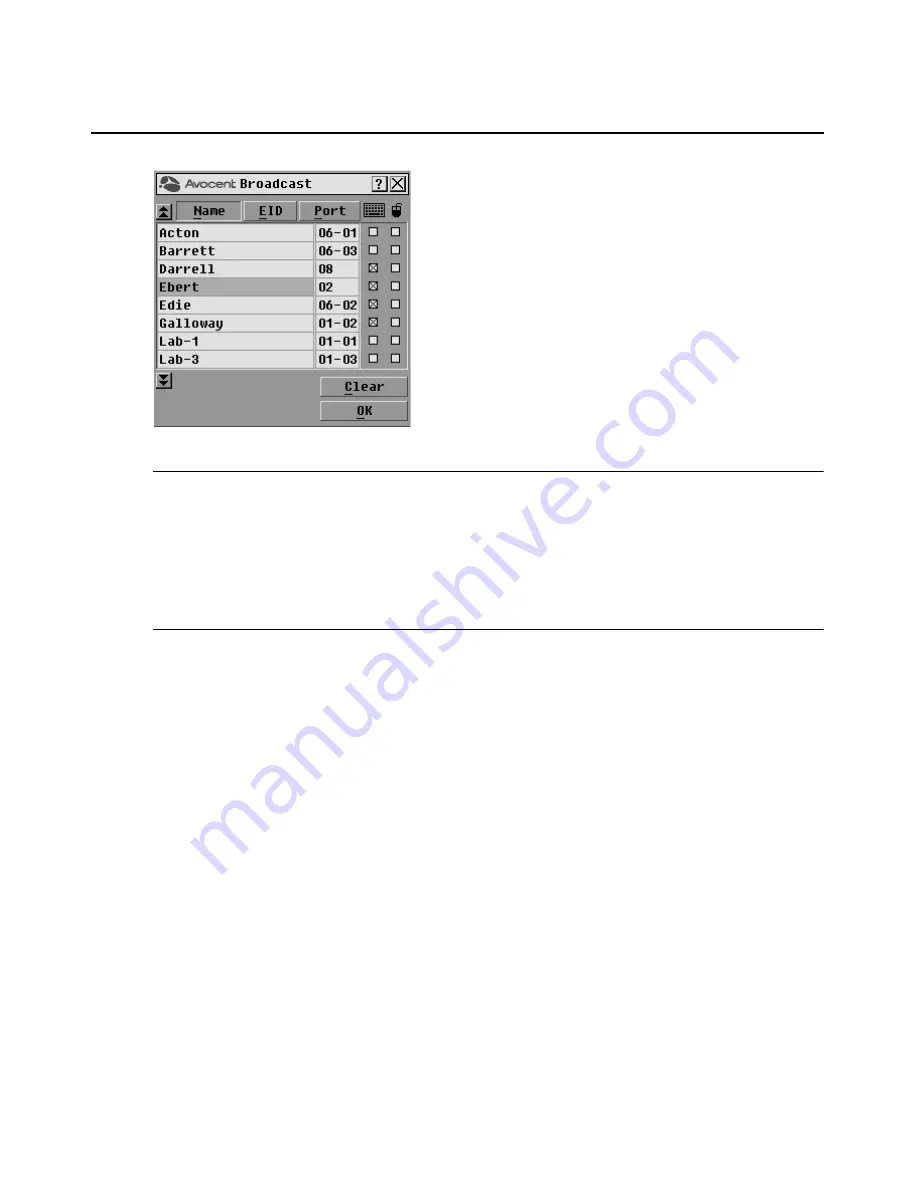
22
AutoView 3050/3100/3200 Switch Installer/User Guide
Figure 3.6: OSCAR Interface Broadcast Dialog Box
NOTE: Broadcasting Keystrokes - The keyboard state must be identical for all target devices receiving a
broadcast to interpret keystrokes identically. Specifically, the Caps Lock and Num Lock modes must be the
same on all keyboards. While the switch attempts to send keystrokes to the selected target devices
simultaneously, some target devices may inhibit and thereby delay the transmission.
Broadcasting Mouse Movements - For the mouse to work accurately, all systems must have identical mouse
drivers, desktops (such as identically placed icons) and video resolutions. In addition, the mouse must be in
exactly the same place on all screens. Because these conditions are extremely difficult to achieve, broadcasting
mouse movements to multiple systems may have unpredictable results.
To select the target devices for broadcasting:
1.
From the Broadcast dialog box, select the mouse and/or keyboard checkboxes for the target
devices that are to receive the Broadcast commands.
-or-
Press the
Up
or
Down Arrow
keys to move the cursor to the target device. Then press
Alt+K
to
select the keyboard checkbox and/or
Alt+M
to select the mouse checkbox. Repeat for
additional target devices.
2.
Click OK to save the settings and return to the Setup dialog box. Click X or press
Escape
to
return to the Main dialog box.
For information on starting and stopping broadcasting, see Enabling or disabling Broadcasting on
page 32.
Selecting target devices for Scan mode
In Scan mode, the AutoView 3050/3100/3200 switch automatically scans from port to port (target
device to target device). You can scan multiple target devices, specifying which devices to scan and
the number of seconds that each will display. The scanning order is determined by placement of the
target device in the list. The list is always shown in scanning order. You can, however, choose to
display the target device’s name or EID number by pressing the appropriate button.
Summary of Contents for AutoView 3050
Page 1: ...Installer User Guide AutoView 3050 3100 3200...
Page 12: ...x AutoView 3050 3100 3200 Switch Installer User Guide...
Page 24: ...12 AutoView 3050 3100 3200 Switch Installer User Guide...
Page 50: ...38 AutoView 3050 3100 3200 Switch Installer User Guide...
Page 68: ...56 AutoView 3050 3100 3200 Switch Installer User Guide...
Page 100: ...88 AutoView 3050 3100 3200 Switch Installer User Guide...
Page 101: ...5...
Page 102: ...590 640 501E For Technical Support www avocent com support...






























