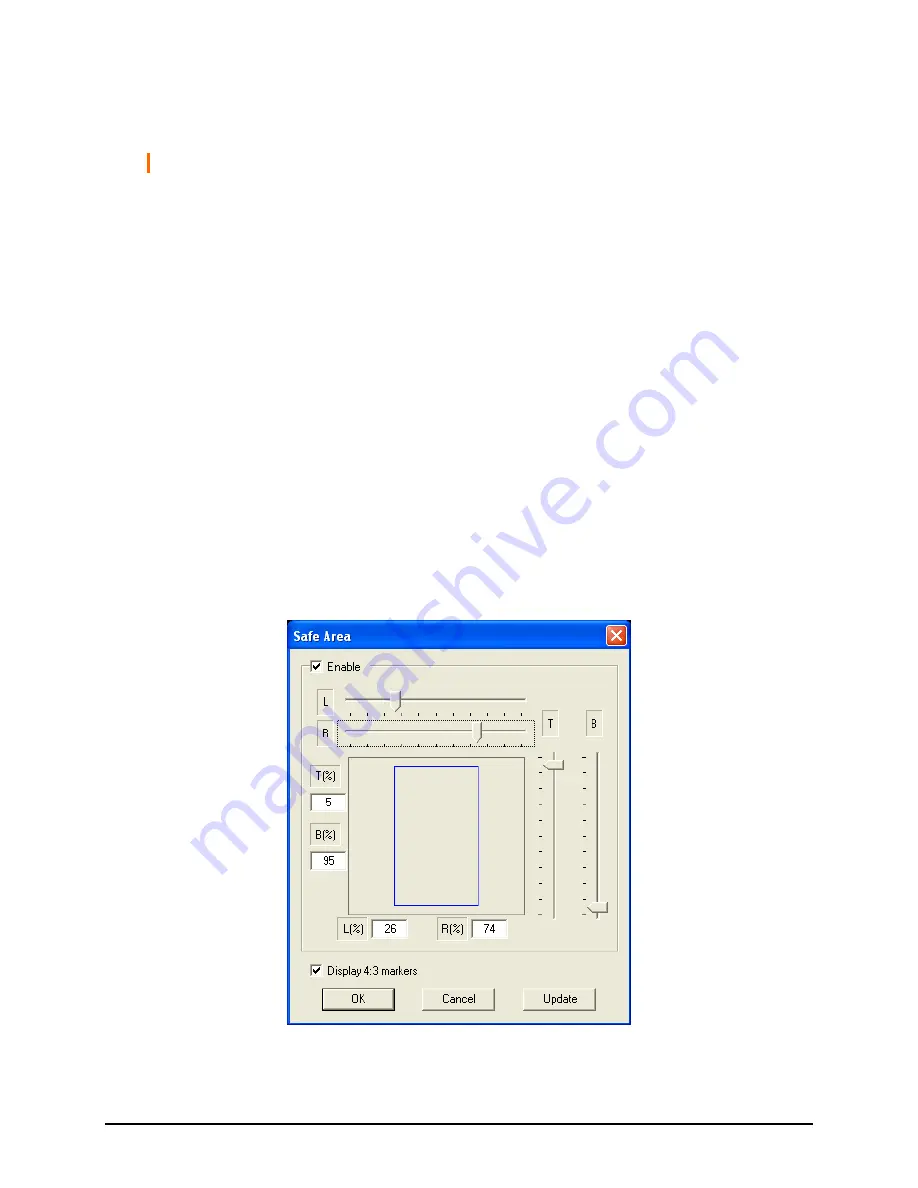
35
2.
Select the
Setting COM A
option (if available).
3.
Set the
Baud Rate
.
NOTE:
When cascading with the MCC-8004, the baud rate should set to
57600 bps
.
4.
Select the
Mode
.
Normal
– for configuring the serial port of the module with the
computer configuration and control.
TSL
– for configuring the serial port of the module with TSL
connection. The initialization process is different, so the same TSL
connection for other Avitech products may not function correctly
with the MCC-8001U without additional changes
5.
After setting COM A, you may be prompted to close the Phoenix-G
software and power cycle (shutdown and restart) the module.
Safe Area
Select
Settings
Group Parameter
Safe Area
and the following screen
appear.
Summary of Contents for MCC-8001U
Page 1: ...User s Manual MCC 8001U Revision 1 3 2 May 2012 ...
Page 12: ......
Page 28: ...16 Settings Menu ...
Page 60: ...48 Click Save The next screen shows the text file opened using Notepad Help Menu ...
Page 74: ...62 To save to flash perform the following steps 1 Click Save File in the Option window ...
Page 76: ...64 2 Click Save File in the Option window ...
Page 78: ...66 Loading File 1 In the Option menu click Load File ...
Page 79: ...67 2 Select a saved file and then click OK to load the preset ...
Page 80: ...68 Making Adjustments 1 In the Option menu click Adjustment ...
















































