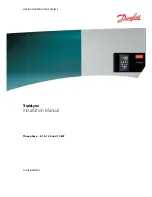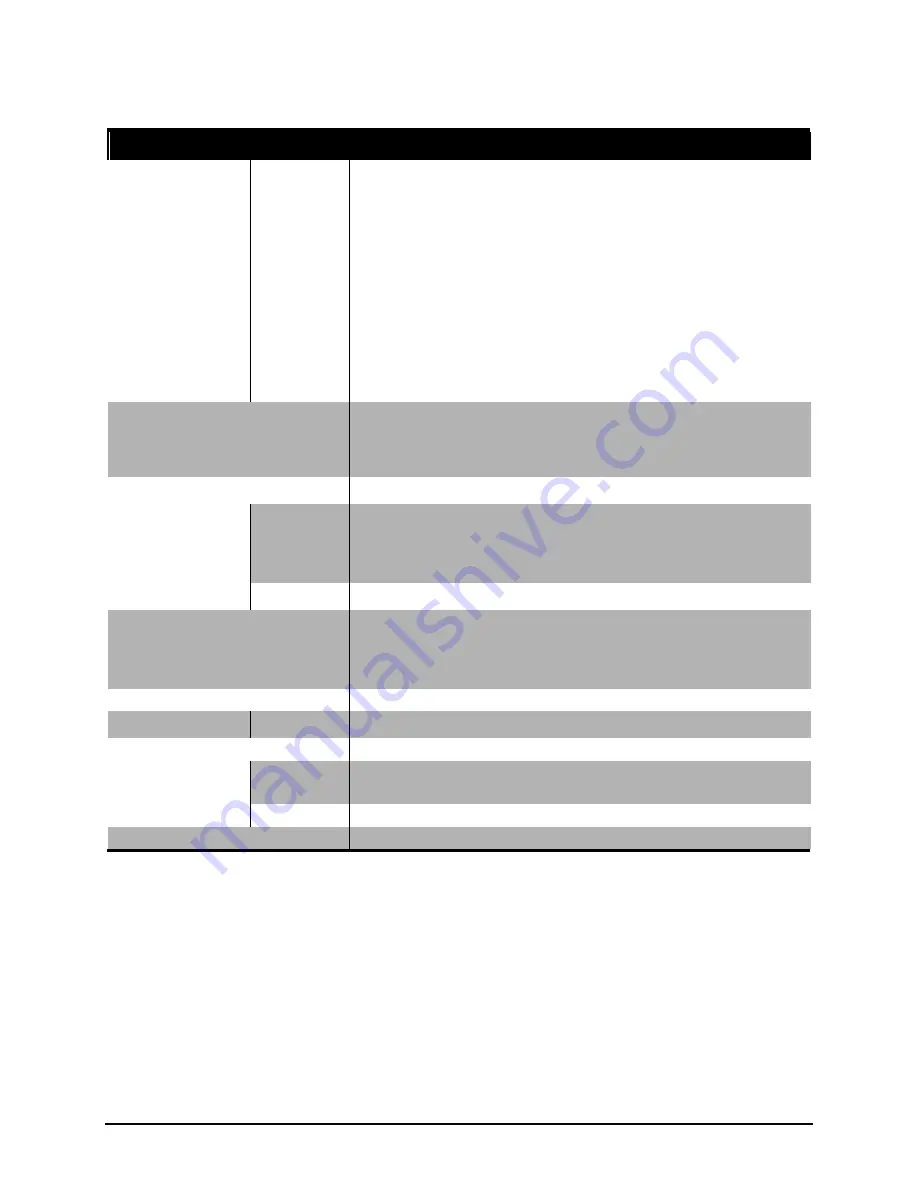
3
Specifications
Parts
Specifications
Inputs
Video
Automatic sensing via BNC
HD-SDI (1080i/59.94, 1080i/60, 1080i/50, 720p/59.94, 720p/60)
SD-SDI (NTSC/525i, PAL/625i, 525p/59.94, 625p/50)
Composite analog (NTSC, PAL)
Number of inputs:
(for MCC-8001U-1) one automatic detection HD / SD-SDI /
composite video (PAL / NTSC)
(for MCC-8001U-2) two automatic detection HD / SD-SDI /
composite video (PAL / NTSC)
(for MCC-8001U-4) four automatic detection HD / SD-SDI /
composite video (PAL / NTSC)
Output
Resolution from 1024
×
768
up to 1920
×
1200 (WUXGA) via DVI-I
connector, simultaneous DVI and RGB
Number of output: 1, 2, or 4
GPI
8 inputs
Data input / output
Serial port
Number of port: 1
Baud rate: up to 1 Mbaud
RS-232
RS-485
Number of ports: 2
Power supply
Consumption less than 30 watts
100 – 250 V, 50 / 60 Hz (external)
12 V DC
Housing
Metal
Dimension (W×D)
½ rack
203
×
254 mm (8
×
10 inch)
Weight
2.3 kg (5 lbs)
Environment
Temperature Operating: 0
C (32
F) to 40
C (104
F)
Storage: –10
C (–4
F) to 50
C (122
F)
Humidity
0 % to 80 % relative, non-condensing
Safety regulations
FCC / CE / C-Tick, Class A, UL
Operating Features
Standalone operation (single MCC-8001U) with control via RS-232 cable
or; multiple operations (up to 15 MCC-8001U-1 / MCC-8004 – 14 RS-485)
(up to 30 MCC-8001U-2 – 29 RS-485)
(up to 60 MCC-8001U-4 – 59 RS-485).
Summary of Contents for MCC-8001U
Page 1: ...User s Manual MCC 8001U Revision 1 3 2 May 2012 ...
Page 12: ......
Page 28: ...16 Settings Menu ...
Page 60: ...48 Click Save The next screen shows the text file opened using Notepad Help Menu ...
Page 74: ...62 To save to flash perform the following steps 1 Click Save File in the Option window ...
Page 76: ...64 2 Click Save File in the Option window ...
Page 78: ...66 Loading File 1 In the Option menu click Load File ...
Page 79: ...67 2 Select a saved file and then click OK to load the preset ...
Page 80: ...68 Making Adjustments 1 In the Option menu click Adjustment ...