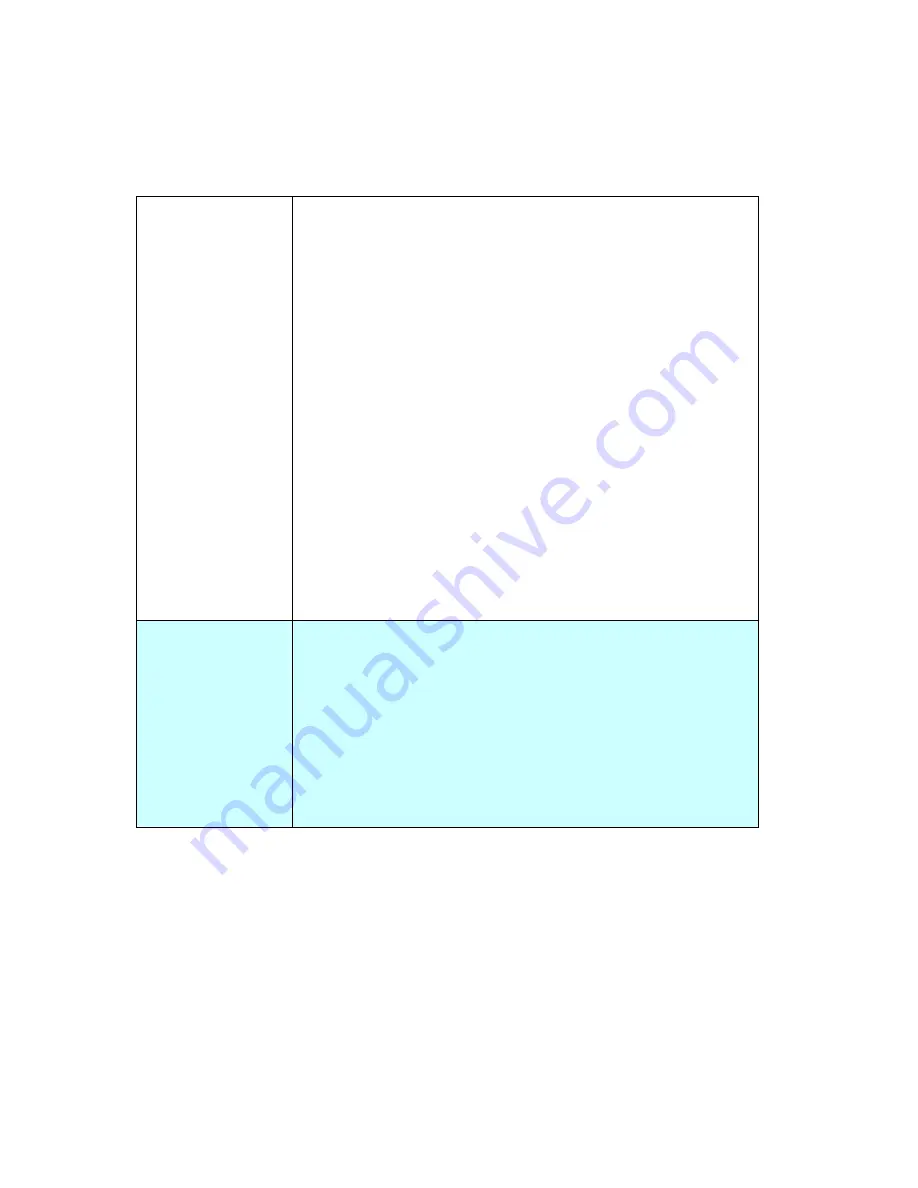
Cache
Mode: None, Page Number, Memory
Size.
This option allows you to assign a specified
memory size from the available RAM to
process the image data. By specifying a
smaller memory size, you can free more
memory for other applications you are
running. By specifying a larger memory
size, you can have more memory to
process the image data especially when you
have a large amount of documents needed
to be scanned.
You can also specify your memory size by
the page number. For your information, an
A4 color document scanning at 300 dpi
consumes approximates 24MB.
Barcode
Detection
Check this option to enable detecting and
recognizing barcode in your document.
After the detecting process, an
avbarcode.ini file will be generated and
stored in your system drive, for example,
Windows\avbarcode.ini.
Note: The availability of this feature varies
based on type of scanner.
4-56
Summary of Contents for FF-0803S
Page 1: ...Sheedfed Scanner User s Manual Regulatory model FF 0803S Avision Inc ...
Page 39: ...Error Diffusion Image 4 10 ...
Page 42: ...Normal Photo Document Threshold 230 Normal Photo Document Threshold 230 4 13 ...
Page 53: ...The Compression tab dialog box 4 24 ...
Page 55: ...The Color Dropout dialog box 4 26 ...
Page 57: ...Remove Blue Threshold 20 Background 255 Remove Blue Threshold 20 Background Level 210 4 28 ...
Page 68: ...Detection Area Outside the Range Box Top 3 Bottom 7 4 39 ...
Page 93: ...6 Using The Button The convenient buttons and knob on the scanner is shown as below 6 1 ...
Page 98: ...Scanner glass 3 Close the front door 7 2 ...
Page 104: ...3 Remove the roller 7 8 ...
Page 106: ...3 Close the rear cover by pushing two latches to its original positions 7 10 ...
















































