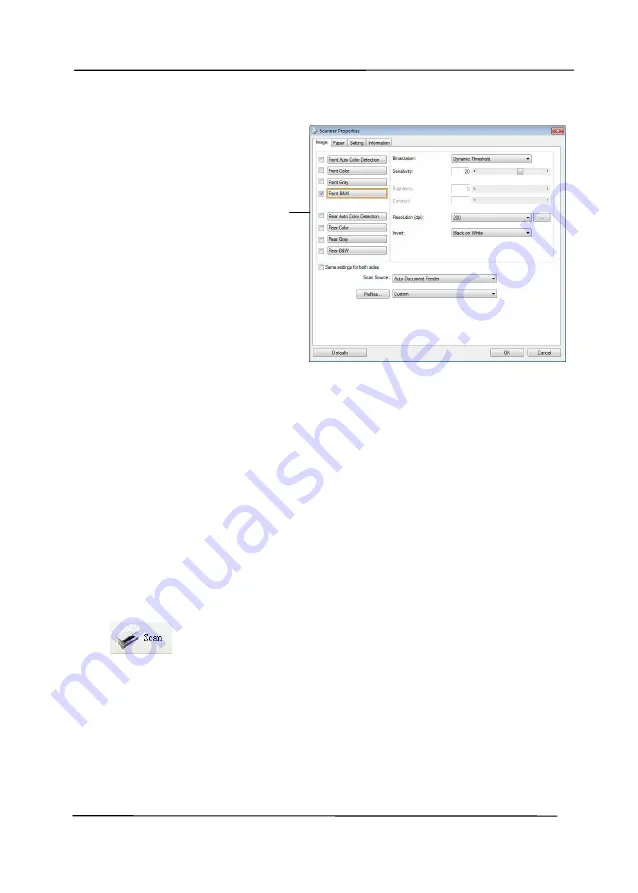
User’s Manual
3-10
6.
From the Image Selection Box, choose your desired image
type for your scanned image. (Default is Front B&W) If you
have a duplex scanner, choose Front and Rear to scan both
sides of your document.
7.
Click OK to quit the Scanner Properties dialog box. (To learn
more details about the Scanner Properties dialog box, please
see the subsequent chapter,
Using the Scanner Properties
Dialog Box
.)
8.
Place your document face down on the document glass or
face up in the auto document feeder.
9.
In the Scan Validation dialog box, click the Scan button
(
) or choose Scan from the File menu.
10.
The document will be scanned and displayed in the Scan
Validation screen. After the scanned images have been
displayed, your scanner installation verification is completed.
Image
Selection
Box
Summary of Contents for AD335F
Page 1: ...Sheet fed Scanner User s Manual Regulatory model DF 1911B Avision Inc...
Page 18: ...User s Manual 1 9 1 6 Removable Parts ADF Roller Friction Roller...
Page 53: ...User s Manual 4 5...
Page 62: ...User s Manual 4 14 Error Diffusion Image Dynamic Threshold Dynamic Threshold AD...
Page 65: ...User s Manual 4 17 Normal Photo Document Threshold 230 Normal Photo Document Threshold 230...
Page 78: ...User s Manual 4 30 The Compression tab dialog box...
Page 82: ...User s Manual 4 34 The Color Dropout dialog box...
Page 141: ...User s Manual 7 7 The thumbnail view and file name...
















































