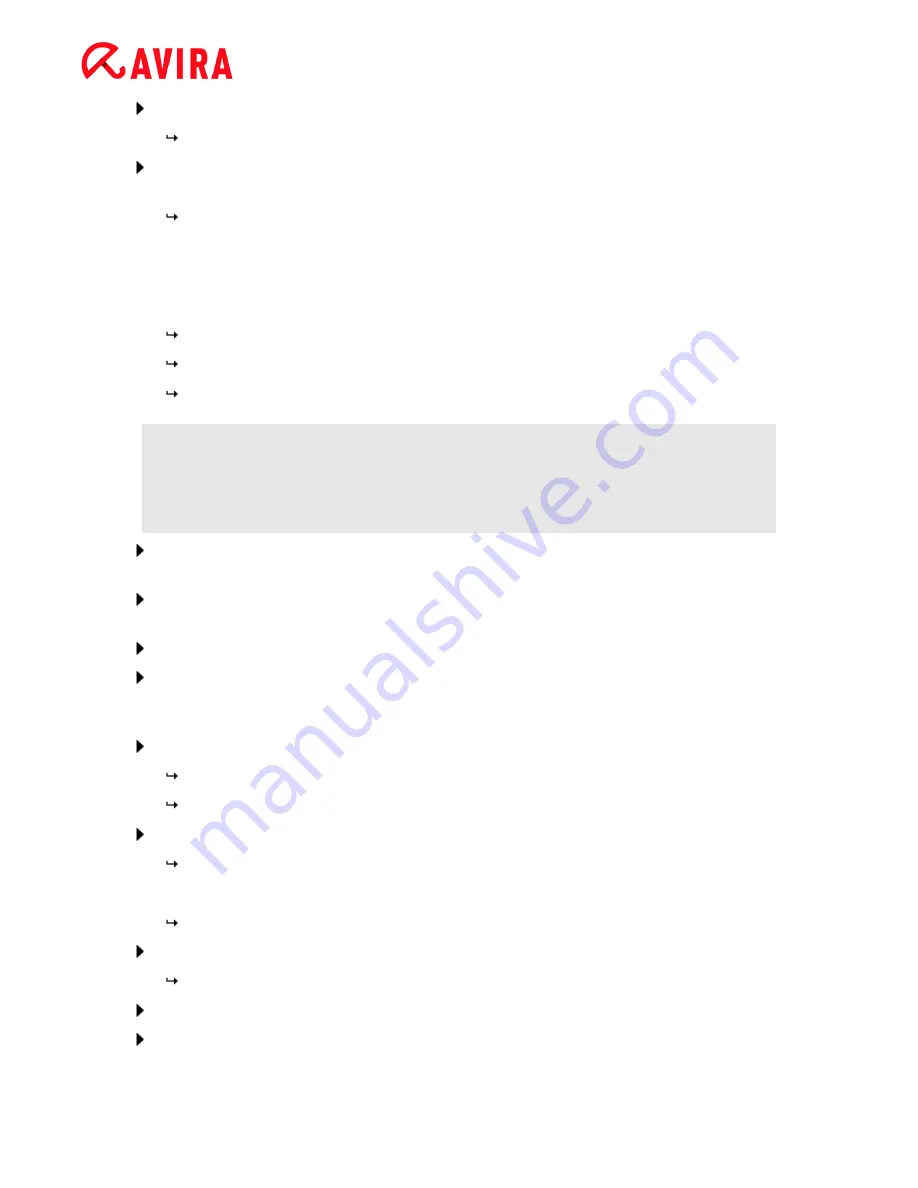
Installation and uninstallation
Avira Internet Security - User Manual (Status: 23 Sep. 2011)
17
Click
Next
to continue with the installation.
The dialog
Language selection
appears.
Select the language you want to use to install your Avira product and confirm your
language selection by clicking
Next
.
The dialog box
Download
appears. All files necessary for installation are
downloaded from the Avira web servers. The
Download
window closes after
conclusion of the download.
Installation with an installation package
The window
Preparing installation
appears.
The installation file is extracted. The installation routine is started.
The dialog box
Select installation type
appears.
Note
By default Express installation is preset. All standard components will be
installed which you may not configure. If you like to execute a customized
installation, please refer to the chapter:
Installation > Custom installation.
You may participate in the
Avira ProActiv Community
(
Configuration > Realtime
Scanner > ProActiv
).
Confirm that you accept the
End User License Agreement
. For reading the detailed
text of the
End User License Agreement
, click the
EULA
link.
Click
Next
.
If you have chosen to take part in the Avira ProActiv Community, the
Avira ProActiv
Community
information window appears. You may obtain more details on the
expanded online scan.
Click
Next
.
The
License Wizard
opens and helps you to activate your product.
You have the opportunity to configure a Proxy server right here.
Click
Proxy settings
for configuration and confirm your settings with
OK
.
If you already received an activation key, select
Activate product
.
Alternatively, click the link
I already have a valid HBEDV.KEY License file
.
The
Open File Dialog
appears.
Select your
HBEDV.KEY
and click
Open
.
The activation code is copied to the License Wizard.
Click
Next
.
If you would like to test the product, continue reading at chapter
Test product
installation
.






























