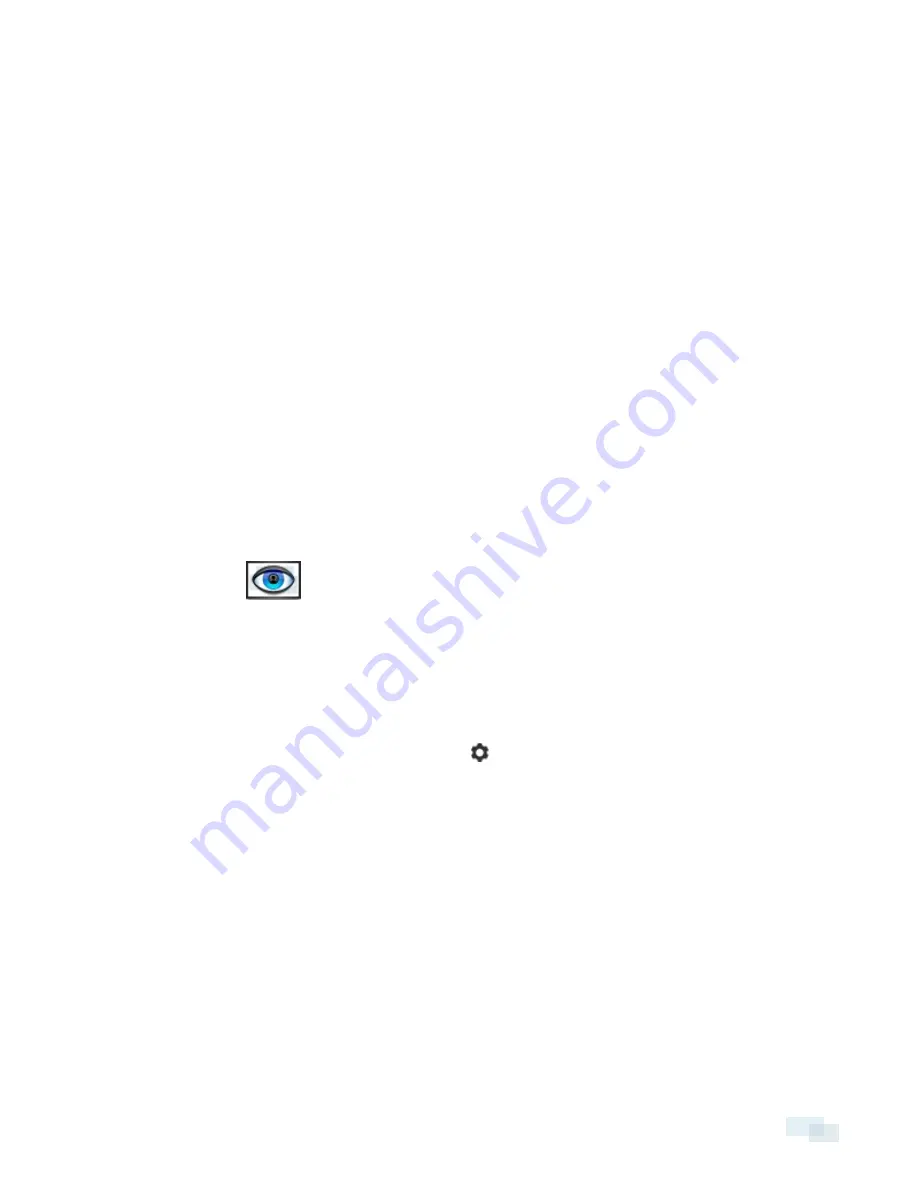
Configuring the Avigilon Control Center Software
The ACC Client software allows you to view live and recorded video, monitor events, set up alarms, and control
user access to the system.
The ACC Client software is the application that you would use on a daily basis. It is also where most of the
system configurations are made.
This section includes the recommended steps for setting up your ACC system for the first time.
Starting Up and Shutting Down the Avigilon Control Center Client
Software
After you install the Avigilon Control Center Client software, start the application and access the ACC ES HD
Recorder.
Starting Up the Client Software
Perform one of the following:
l
In the Start menu, select
All Programs
or
All Apps > Avigilon > Avigilon Control Center Client
.
l
Double-click the
shortcut icon on the desktop.
When you are prompted, log in to your Site. You can only access cameras and video after you log in.
Once the application has started, it will automatically display a list of all the Sites that are connected to the same
network, including the ACC ES HD Recorder. You will be prompted to log in to all Sites.
Shutting Down the Client Software
1. In the top-right corner of the Client software, select
> Exit
.
2. When the confirmation dialog box appears, click
Yes
.
Logging Into and Out of a Site
After you start the Client software, you are immediately asked to log in to a Site. By default, the ACC ES HD
Recorder is automatically added to the system as a server within a Site of the same name.
The default username is
administrator
with no password.
Logging In
1. Open the Site Login tab. The Site Login tab is automatically displayed if you are launching the Client
software for the first time.
Configuring the Avigilon Control Center Software
5
























