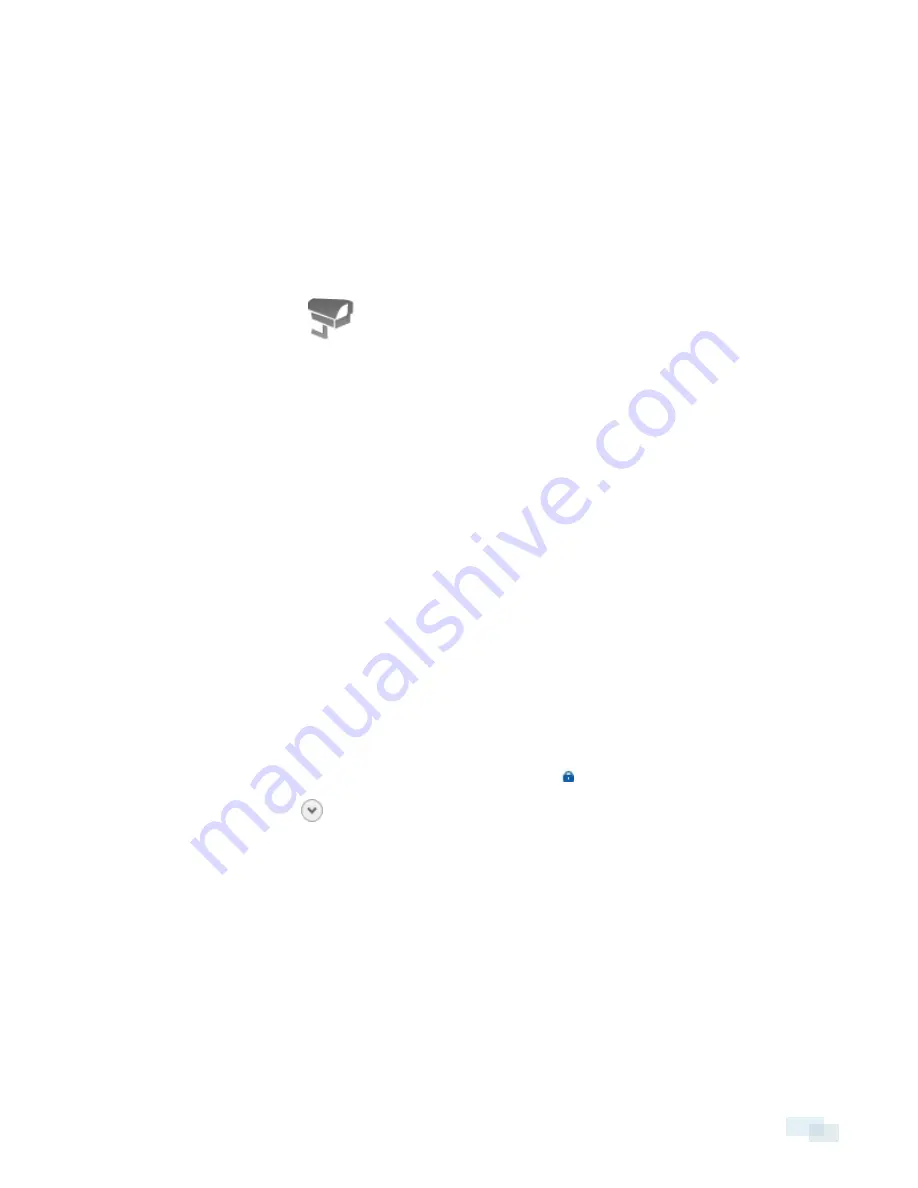
Tip:
If you forget the default administrator password, resetting the password requires restoring the factory
default settings on every server in the Site. To avoid this issue, it is highly recommended that you create at least
one other administrator level user as a backup.
Connecting Cameras to the Avigilon Control Center System
After all the cameras in your system have been physically connected to the ACC ES HD Recorder, you need to
connect the cameras to the Avigilon Control Center system so that video can be recorded and indexed for
search.
1. In the Site Setup tab, click
.
The Connect/Disconnect Cameras... tab is displayed.
2. In the Discovered Cameras area, select one or more devices then click
Connect...
.
Tip:
You can also drag the device to a server on the Connected Cameras list.
3. In the Connect Camera dialog box, select the server you want the device to connect to.
NOTE:
If you are connecting multiple devices, all the cameras must use the same connection settings.
4. If you are connecting a third-party device, you may choose to connect the device by its native driver. In
the
Camera Type:
drop down list, select the device's brand name. If there is only one option in the drop
down list, the system only supports one type of driver from the device.
5. If the camera supports a secure connection, the
Camera Control:
drop down list is displayed. Select one
of the following options:
NOTE:
The setting may not be displayed if the camera only supports one of the options.
l
Secure
— The system will protect and secure the camera's configuration and login details. This
option is selected by default.
l
Unsecure
— The camera's configuration and login details will not be secured and may be
accessible to users with unauthorized access.
Cameras with a secure connection are identified with the
icon in the Status column.
6. If it is not displayed, click
to display the Site View Editor and choose where the device appears in the
System Explorer.
l
If your Site includes virtual sub-sites, select a location for the device. The list on the right updates
to show what is stored in that directory.
l
In the Site directory, drag the device up and down to set where it is displayed.
l
If you are connecting multiple devices at the same time, the selected devices must be assigned to
the same sub-site
Tip:
If the Site you want is not listed, you may need to connect the device to a different server. Make sure
the selected server is connected to the Site you want.
7. Click
OK
.
Connecting Cameras to the Avigilon Control Center System
7


























