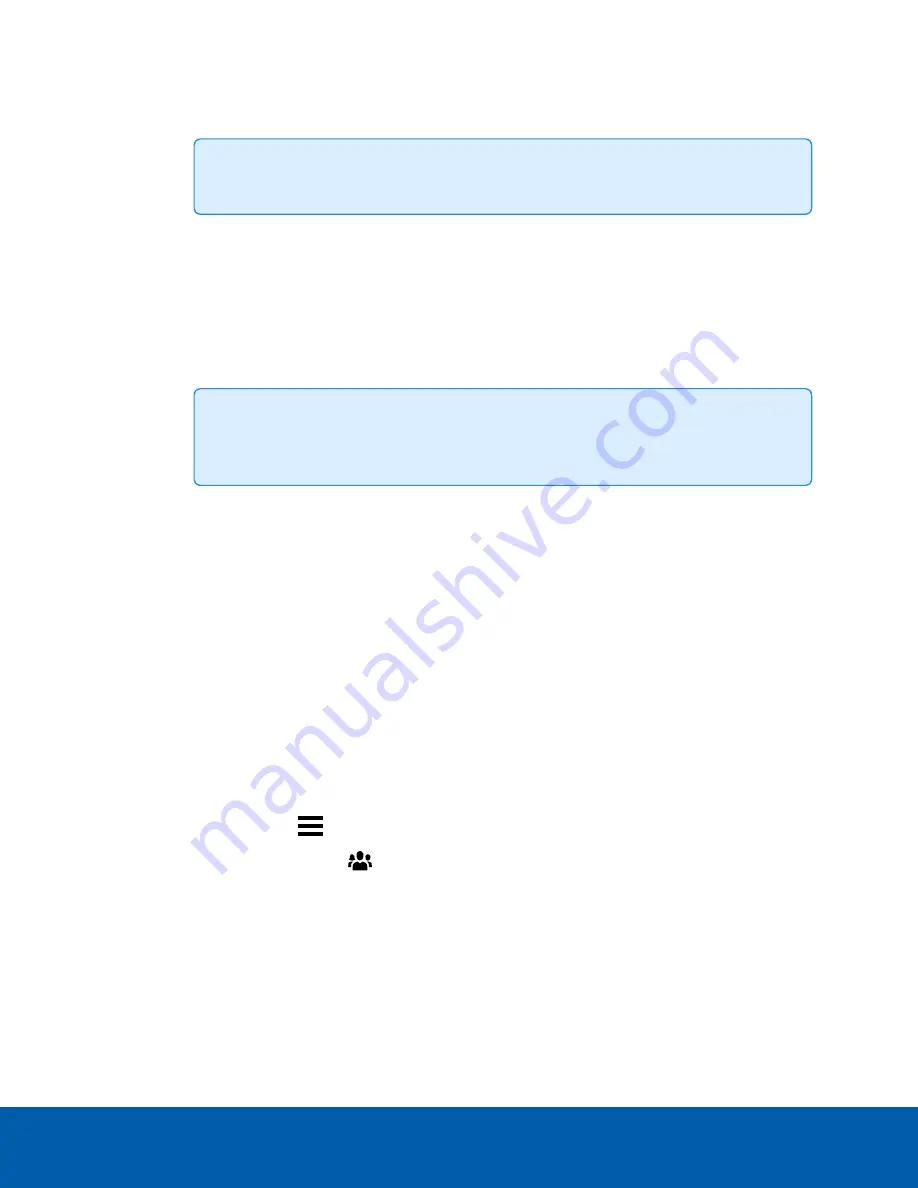
7. Select the
Member Of
tab to assign the user to a group.
a. Select access group checkboxes to assign the user to that group.
Tip:
Click an access group to display the group's privileges and access rights.
b. Return to the
General
tab.
8. In the Password area, complete the following fields:
l
Password:
— The password the user will use to gain access.
l
Confirm Password:
— Re-enter the password.
The password must meet the minimum strength requirements, defined by how easy it is for an
unauthorized user to guess.
Tip:
Try entering a series of words that is easy for you to remember but difficult for
others to guess.
l
Require password change on next login
— The user must replace the password after the first
login.
l
Password Expiry (Days):
— The number of days before the password must be changed.
l
Password never expires
— The password will never need to be changed.
9. To enable access to Avigilon Cloud Services, ensure the correct email address is entered and select
the
Connect
checkbox.
The user will receive an email invitation after the site is connected to the Avigilon Cloud Services.
10. Click
OK
.
Adding Groups
Groups define which features users can access. You can further define privileges by assigning each group a
rank, and setting rules on what a group can access.
1. In the New Task menu
, click
Site Setup
.
2. Click the site name, then click
Users and Groups
.
3. In the Groups tab, click
Add Group
.
4. Select an existing group to use as a template for your new group, then click
OK
.
Adding Groups
33




























