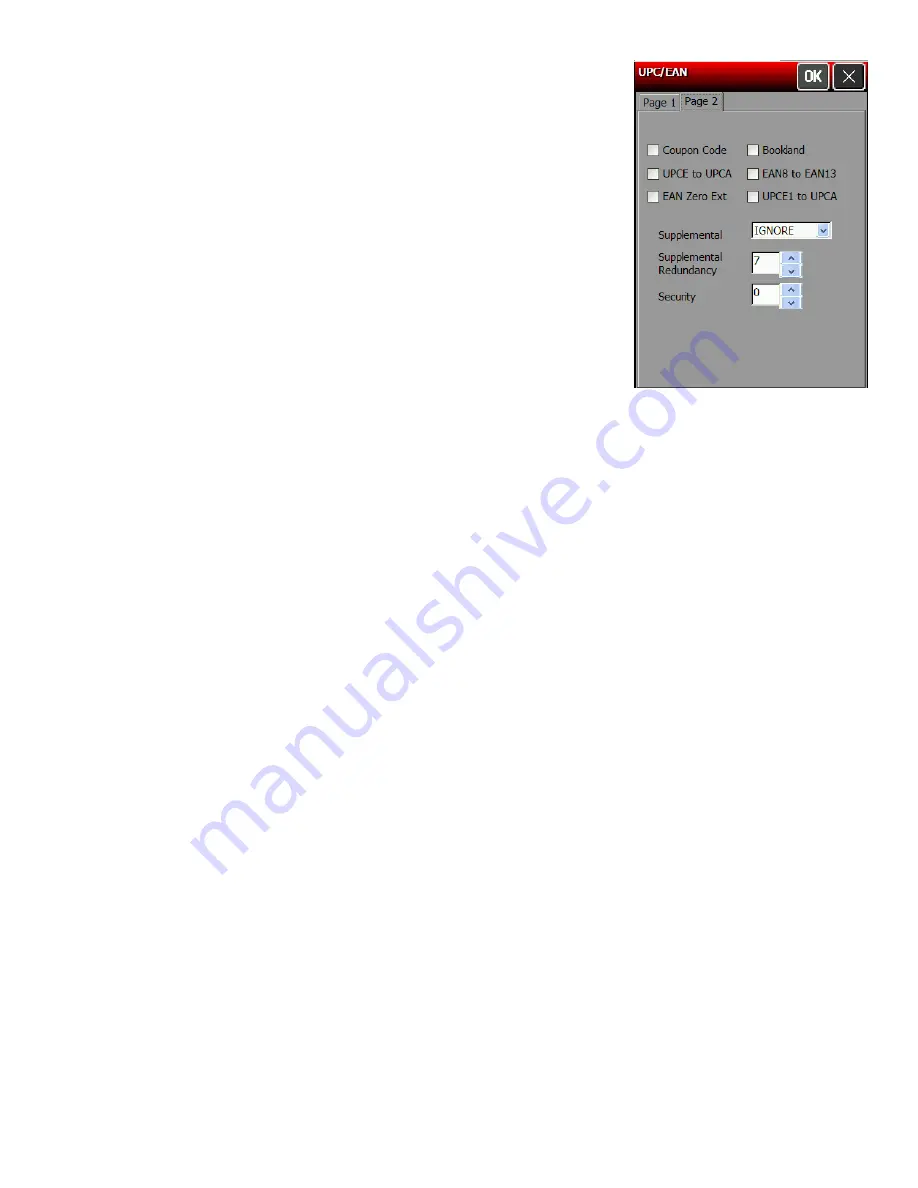
5.
Touch the
Page 2
tab at the top of the window to continue.
6.
Enable each bar code you need to scan
Coupon Code
Allows the scanner to scan UPCA, UPCA+2,
UPCA+5, and UPCA/EAN-128 bar codes.
Note:
Set Supplemental to
Auto
to use this
option.
UPCE to UPCA
Tells the scanner to convert UPCE bar codes
to a UPCA format before returning the data.
Note:
After the conversion, your UPCA
selections affect the data.
EAN Zero
Extend
Tells the scanner to add 5 leading zeros to
EAN8 bar codes to convert them into EAN13
bar codes.
Bookland
Allows the scanner to scan Bookland EAN bar
codes.
EAN8 to EAN13
Tells the scanner to label the bar code as
EAN8 or EAN13 when EAN Zero Extend is
enabled.
UPCE1 to UPCA
Tells the scanner to convert UPCE1 bar codes to a UPCA format before
returning the data.
Note:
After the conversion, your UPCA selections affect the data.
7.
Set the Supplemental Mode for UPC/EAN bar codes, which specifies how to treat UPC and
EAN bar codes with supplemental characters (UPCA+2, for example). The choices are
Required, Ignore, or Auto. The default is Ignore.
Required
The scanner scans bar codes with supplemental characters only. For
example, it scans a UPCA+2 bar code, but not UPCA.
Ignore
The scanner ignores supplemental characters. For example, it scans a
UPCA+2 bar code as a UPCA.
Auto
Uses scanning information as specified in Scan UPC/EAN Supplemental
Redundancy.
8.
Set the
Supplemental Redundancy
, which sets the number of times a symbol without
supplemental information is decoded. The range is
2 – 20
. The default is 7.
9.
Set the
Security
, which is how many times to scan the same bar code to determine a
successful read. The range is
1 – 4
. The default is 1.
Before setting this security level, you must decide the print quality of the bar codes you
are scanning. The better the quality of the bar code, the lower the security level
needed.
1
Choose 1 if most of your scans are successful.
2
Choose 2 when your unsuccessful scans are related to characters 1, 2, 7, and 8.
3
Choose 3 when your unsuccessful scans are not limited to characters 1, 2, 7, and 8.
4
Choose 4 if unsuccessful scans still occur at level 2.
10.
Touch
OK
to save all the settings and return to the Scanner Configuration window.
Configuring the Scanner
7-5
Summary of Contents for Pathfinder 6057
Page 8: ...1 4 System Administrator s Guide...
Page 28: ...3 6 System Administrator s Guide...
Page 32: ...4 4 System Administrator s Guide...
Page 34: ...5 2 System Administrator s Guide...
Page 56: ...7 14 System Administrator s Guide...
Page 59: ......




























