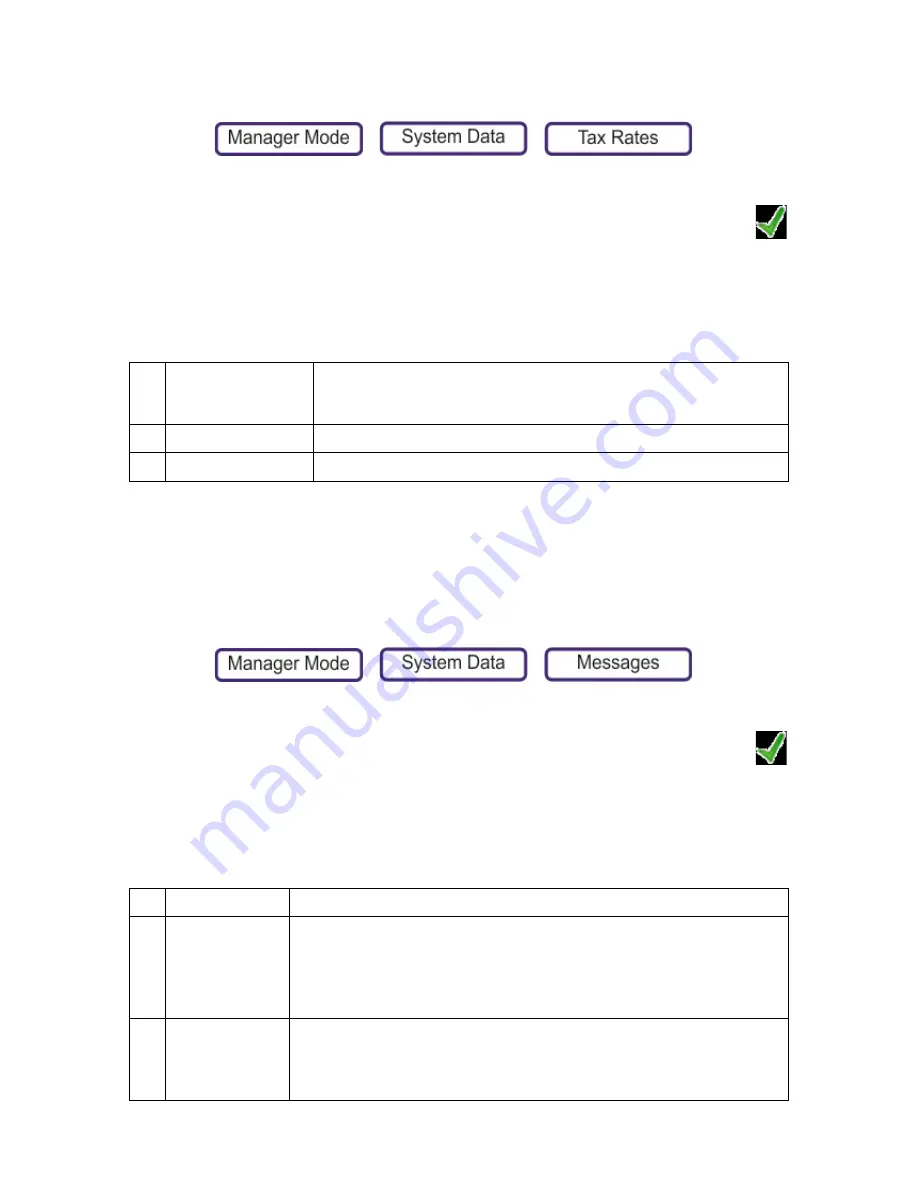
In addition, you can also have different taxes that the operator applies to the entire receipt at the
point of sale. For example, depending on whether the customer is eating inside or take
‐
away.
Create a new Tax Rate
1.
Press >
>
2.
Press
New.
3.
Enter the details for each of the following fields: Whichever field you edit, pressing
automatically opens the next field for editing.
4.
When all of the fields are complete, press
Save
. If the ID number is already used or set to 0, the
next available valid number is assigned.
Messages
Messages enable you to select the appropriate information to be printed on labels, receipts,
vouchers and other printed output such as banking operations slips.
You can also set up text for adverts displayed whenever the scale is idle.
Create a new Message
1.
Press >
>
2.
Press
New.
3.
Enter the details for each of the following fields: Whichever field you edit, pressing
automatically opens the next field for editing.
4.
When all of the fields are complete, press
Save
. If the ID number is already used or set to 0, the
next available valid number is assigned.
1
Tax Rate ID
You can have up to 9 tax rates.
When you save a new tax rate, if the Tax Rate ID number is already
used or set to 0, the next available valid number is assigned.
2
Description
The title of the tax rate.
3
Tax Rate
The tax rate in percent.
1
Message ID
You can have up to 999,999 messages
2
Message
Category ID
Each message has an Category ID that determines where the message
appears.
For example: Operator prompts have the Category ID 33, any messages
added to this category has the ID X,33, where X is the ID of the message,
and 33 is the category ID.
3
Message
The text of the message.
To adjust the style of the text when editing the message text, press the
Style button. The message opens in an editor where you can select the
text size, position, and whether it is bold, underlined or italic.



























