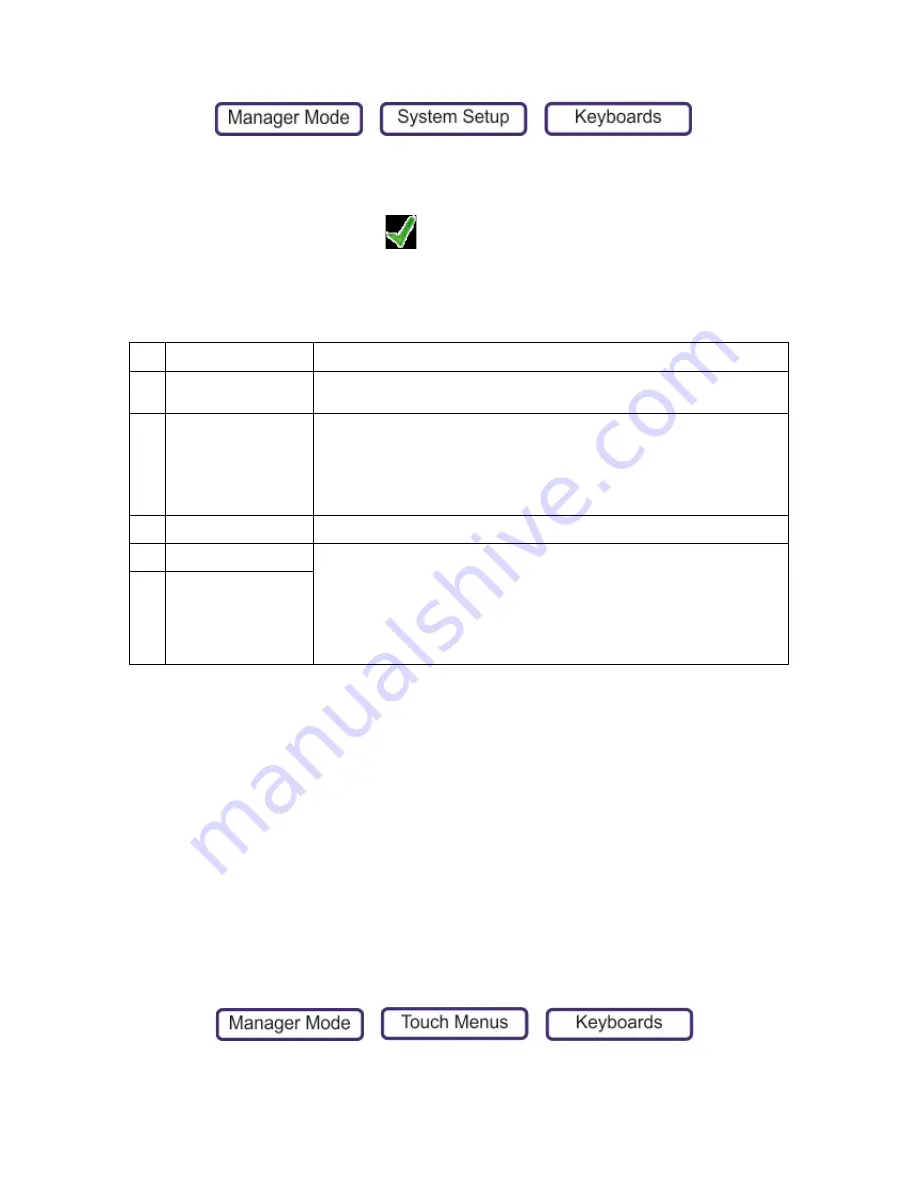
•
Tares
Creating a new Keyboard
1.
Press >
>
2.
Press
New
.
Enter the details for each of the following fields:
Whichever field you edit, pressing
automatically opens the next field for editing. When all of
the fields are complete, press
Save
. If the ID number is already used or set to 0, the next available
valid number is assigned.
PLU Keyboards
PLU keyboards can contain any type of button, such as a product, bestseller key, function key or
operator key. PLU Keyboards are a type of Static Keyboard.
Prerequisites
You may need to add or edit the following:
•
Departments
•
Groups
•
Products (PLUs)
•
Tares
•
Operators
Creating a PLU Keyboard
3.
Press >
>
4.
Press
New
.
1
Keyboard ID
Keyboard IDs are locked and generated automatically.
2
Description
The title of the keyboard. By default, a new description is set to the
Keyboard ID.
3
Keyboard Type
Set the required type of keyboard:
PLU:
These keyboards can contain any type of button, such as a
product, bestseller key, function key or operator key.
Operator keyboard:
Operator keyboards only contain either
operator buttons, or links to other keyboards.
4
Key Population
Locked to Static Keys.
5
Keyboard Rows
Defines the keyboard grid.
Note
: Although you can enter any
number of rows and columns, the maximum is 6. that is, 6x6.
These settings are used when editing layout of the keys, see Keys
(Keyboard Design) on page 44. However, for dynamic keyboards, the
dynamic keyboard settings take precedence over the static
keyboards settings, see Keyboard on page 34.
6
Keyboard Columns






























