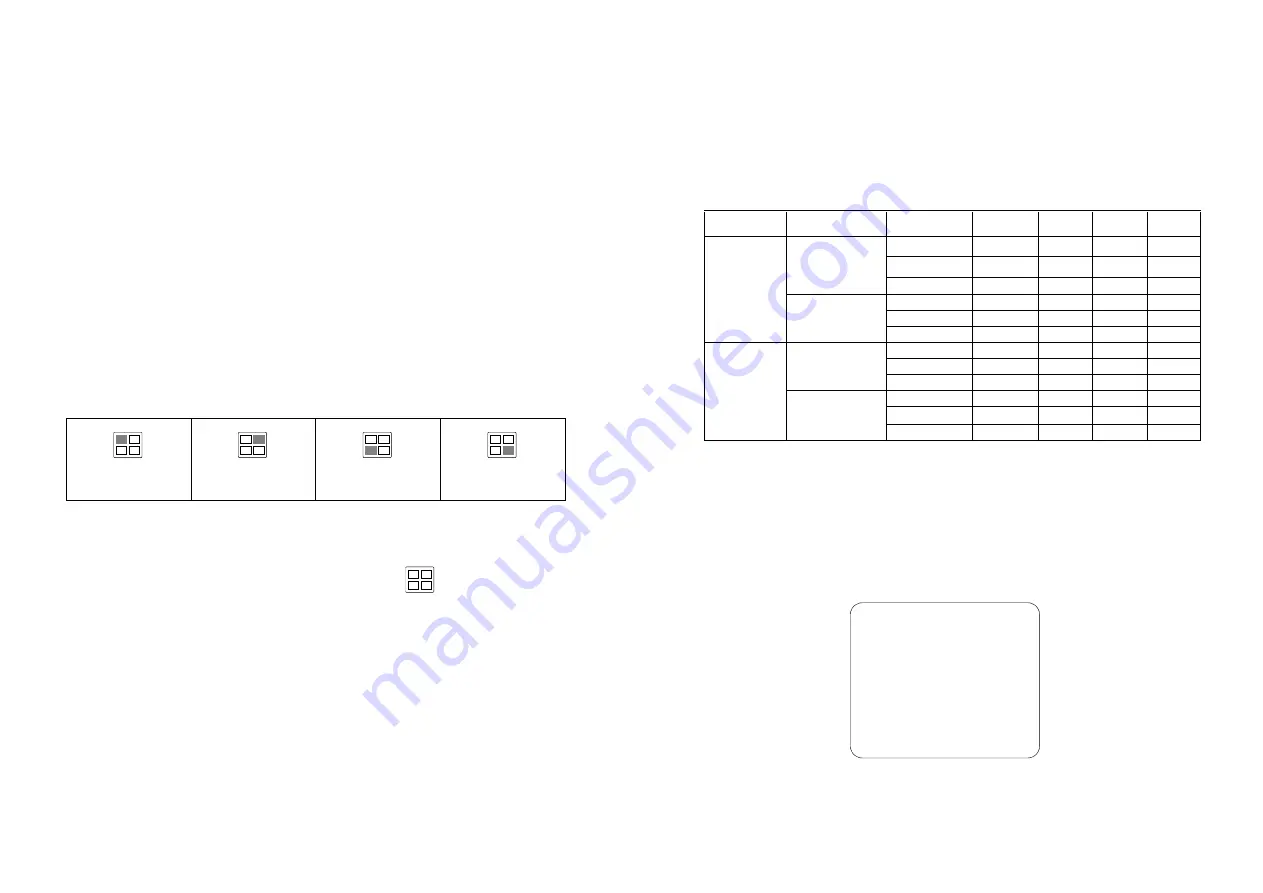
15
(1 2 3 4) : Switch on all camera displays.
(1 - - 4) : Switch on camera display 1 and 4 only.
(- 2 3 -) : Switch on camera display 2 and 3 only.
(- - - -) : Disable all camera displays.
RECORD SELECT
This determines which of the cameras surveillance video will be recorded from.
The way to select cameras is the same as CAMERA SELECT.
Note:
Only the enabled camera displays in the CAMERA SELECT item can be
selected for recording.
RECORD MODE
There are two recording modes to choose from:
EACH
and
QUAD
.
When you choose the
EACH
recording mode, you can view each camera
display in full-screen during the recording process by using the following front
panel buttons:
CH1: Camera 1
CH2: Camera 2
CH3: Camera 3
CH4: Camera 4
Likewise, when you finish recording, you can also play back the recorded video
in full-screen by using the above buttons.
While viewing or recording video in full screen, press
to switch the
display back to quad screen.
Note:
Refer to the section "Surveillance Screen" on page 10 for details on the
differences between
EACH
and
QUAD
modes.
RECORD FRAME RATE
This sets the number of images per second of video that is recorded.
By default, frame rate is set at 30 fps for NTSC, 25 fps for PAL. There are 10
different frame rates you can choose from.
16
VIDEO QUALITY
There are three video quality settings to choose from: BEST, GOOD or
NORMAL.
Choosing NORMAL allows you to save more on hard drive space, but the
quality of recorded video images is moderate.
Recording hours on 40GB hard drive:
Video Signal Display Format Video Quality
30 fps
15 fps
7 fps
1 fps
BEST
18 hrs
36 hrs
72 hrs
540 hrs
GOOD
24 hrs
48 hrs
96 hrs
720 hrs
QUAD mode
NORMAL
29 hrs
58 hrs
116 hrs 870 hrs
BEST
32 hrs
64 hrs
128 hrs 960 hrs
GOOD
45 hrs
90 hrs
180 hrs 1350 hrs
NTSC
EACH mode
NORMAL
56 hrs
112 hrs
224 hrs 1680 hrs
BEST
19 hrs
38 hrs
76 hrs
475 hrs
GOOD
24 hrs
48 hrs
96 hrs
600 hrs
QUAD mode
NORMAL
30 hrs
60 hrs
120 hrs 750 hrs
BEST
31 hrs
62 hrs
124 hrs 775 hrs
GOOD
45 hrs
90 hrs
180 hrs 1125 hrs
PAL
EACH mode
NORMAL
59 hrs
118 hrs
236 hrs 1475 hrs
RECORD SCHEDULE
By default, the DVR unit is customized for continuous 24-hour video recording.
If you prefer to record video only at certain time schedules within a day, you
can choose specific recording hours. If the DVR unit is connected to sensor
devices, you can also customize the unit to initiate video recording only when
the sensors detect an event.
RECORD SCHEDULE
v
+ T T T T T T T T T T T T T T T T T T T T T T T +
|
|
|
|
|
|
|
| |
0
3
6
9 12 15 18 21 24
PRESS (< , >), THEN(SELECT)
PRESS (MENU) TO EXIT


































