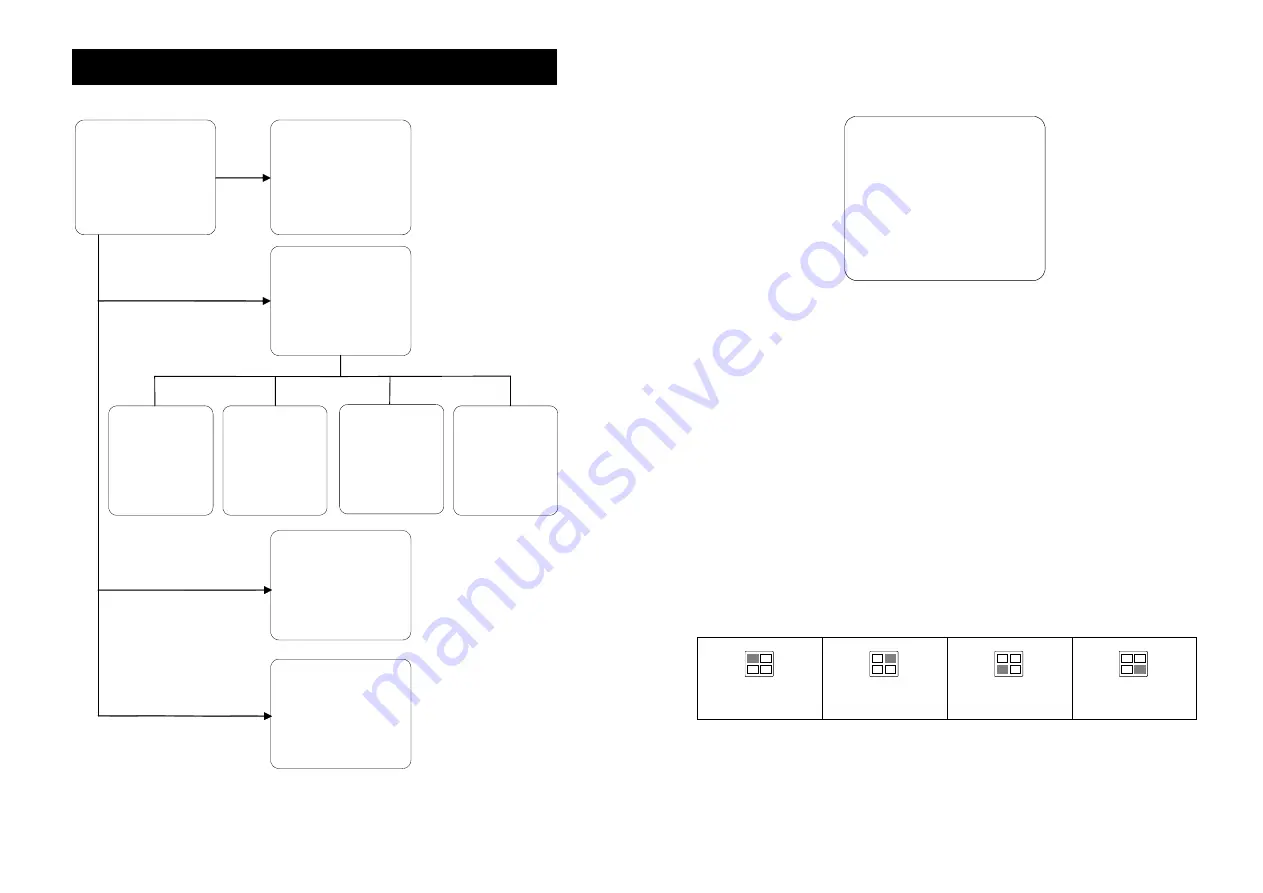
13
Setup Menu
MAIN MENU
> CAMERA SELECT
1234
RECORD SELECT
1234
RECORD MODE
EACH
RECORD FRAMERATE
30
VIDEO QUALITY
NORMAL
RECORD SCHEDULE
SUBMENU
HARD DRIVE SETUP
SENSOR SETUP
PRESS (< , >), THEN(SELECT)
PRESS (MENU) TO EXIT
RECORD SCHEDULE
v
+ T T T S S S S S T T T T M M M M T T T T T +
|
|
|
|
|
|
|
| |
0
3
6
9 12 15 18 21 24
PRESS (< , >), THEN(SELECT)
PRESS (MENU) TO EXIT
SUB MENU
> PASSWORD CHANGE
TIME SET
VGA SETUP
MOTION SETUP
PRESS (< , >), THEN(SELECT)
PRESS (MENU) TO EXIT
CURRENT PASSWORD :
NEW PASSWORD
:
CONFIRM PASWORD :
VGA SETUP
> RESOLUTION 1024 ^ 768
REFRESH RATE 60HZ
PRESS (< , >), THEN(SELECT)
PRESS (MENU) TO EXIT
HARD DRIVE SETUP
> OVERWRITE ENABLED YES
MASTER HDD SIZE
80072MB
MASTER HDD USED
16014MB 20%
MASTER HDD FORMAT
SLAVE HDD SIZE
N/A
SLAVE HDD USED
N/A
SLAVE HDD FORMAT
PRESS (< , >), THEN(SELECT)
PRESS (MENU) TO EXIT
SENSOR SETUP
> SENSOR RECORD TIME
15
ALARM OUT TIME
05
CHANNEL1
NORMAL-CLOSE
CHANNEL2
NORMAL-OPEN
CHANNEL3
NOT INSTALLED
CHANNEL4
NOT INSTALLED
PRESS (< , >), THEN(SELECT)
PRESS (MENU) TO EXIT
TIME
2004/01/10 15:30:25
^
PRESS
(<, >),
THEN
(SELECT)
PRESS
(MENU)
TO EXIT
MOTION SETUP
MOTION CAMERA _ _ _ _
MOTION SENSITIVITY 05
MOTION RECORD TIME 05
PRESS (< , >), THEN(SELECT)
PRESS (MENU) TO EXIT
14
MAIN MENU
1
Press the
MENU
button to display the OSD main menu.
MAIN MENU
> CAMERA SELECT
1234
RECORD SELECT
1234
RECORD MODE
EACH
RECORD FRAMERATE
30
VIDEO QUALITY
NORMAL
RECORD SCHEDULE
SUBMENU
HARD DRIVE SETUP
SENSOR SETUP
PRESS (< , >), THEN(SELECT)
PRESS (MENU) TO EXIT
2
Press
or
to move up or down through the items in the menu. The
">" arrowhead cursor moves as you press these buttons.
3
The first five items in the menu provide selectable settings. Press the
SELECT
button to repeatedly cycle through the available settings. Stop
pressing the button when you have chosen the desired setting.
4
The last four items in the menu are second-level menus. Press the
SELECT
button to display the corresponding menu.
5
When you are in a second-level menu, press the
MENU
button to return
to the main menu.
6
To close the main menu and return to the surveillance screen, press the
MENU
button again.
CAMERA SELECT
This determines which of the cameras will be displayed on the surveillance
screen. Use the following front panel buttons to individually switch on or off
each of the camera displays:
CH1: Camera 1
CH2: Camera 2
CH3: Camera 3
CH4: Camera 4
You can also press the
SELECT
button to cycle through different camera
display combinations. For instance:

















