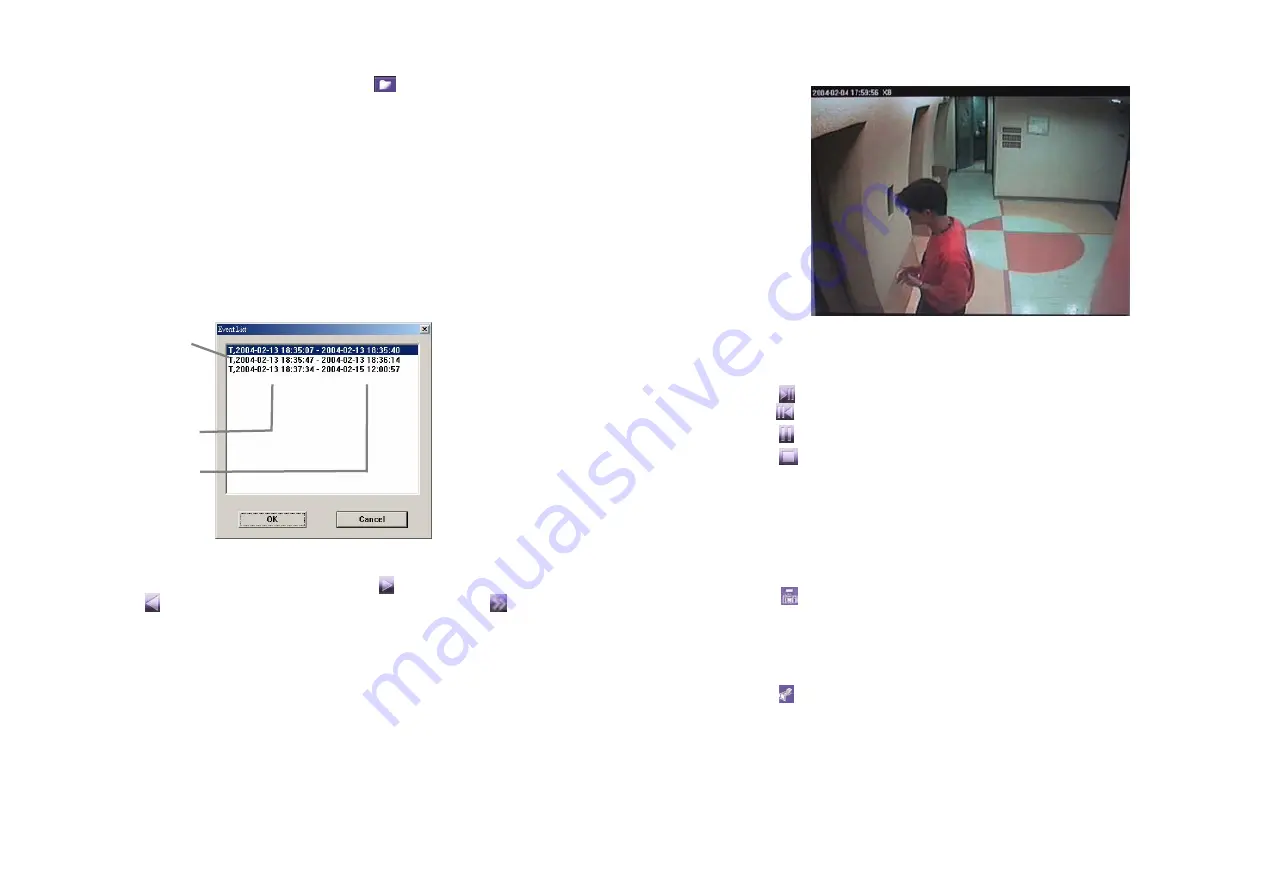
27
Free
Video
Playback
After selecting the appointed hard drive, click
to select an event and
click
OK
to play back the appointed surveillance.
When you click the Event List icon, it pops-up an event table as the
following illustration shows. You will see the table shows
Record mode
,
Start time
and
End time
of each event. Record Mode can be “
T
”, “
M
” or
“
S
”. “
T
” represents
Total Recording, which
means the camera keeps on
recording continually. “
M
” means
Motion Recording
, which means the
recording starts once the camera detects motion. “
S
” represents
Sensor
Recording
, which means the camera records when the sensor detects an
event.
Event List
enables you to playback any recorded event anytime.
When you decide which event to play, click
to display the video or
click
to display a recorded dynamic event reversely. Click
to
search the appointed video. Users can select the forward search mode fast
play at 2x, 4x or 8x speed. Click once to fast play the video at 2x. Click
twice to fast play the video at 4x. Click 3 times to fast play the video at 8x.
Click the same button to cycle through different fast play modes. The
following picture shows the video is played at 8X.
Start Time
End Time
Record Model
28
There are four fast play modes:X0, X2, X4 and X8.
“2004-02-04 17:59:56 X8”
means the record is played at X8
.
Click
to see a forward static play. To see a backward static display,
click
.
Click
to pause the playing.
Click
to stop the video.
Catch Images and Video
WB-DVR Playback Application provides functions to output both
dynamic and static images. Users can easily catch a static screen and save
it as a BMP file, or save some fragment of recorded video as an AVI file.
Snapshot
Click
to save the desired screen as a BMP file. Users can keep a
full-screen snapshot or a quad screen snapshot. This function allows to
preserve static images.
Click
to print the screen. Users can switch to a specific channel and
print out the image during the surveillance. Printing is allowed in a
display of full-screen mode or quad mode.
AVI Files
















