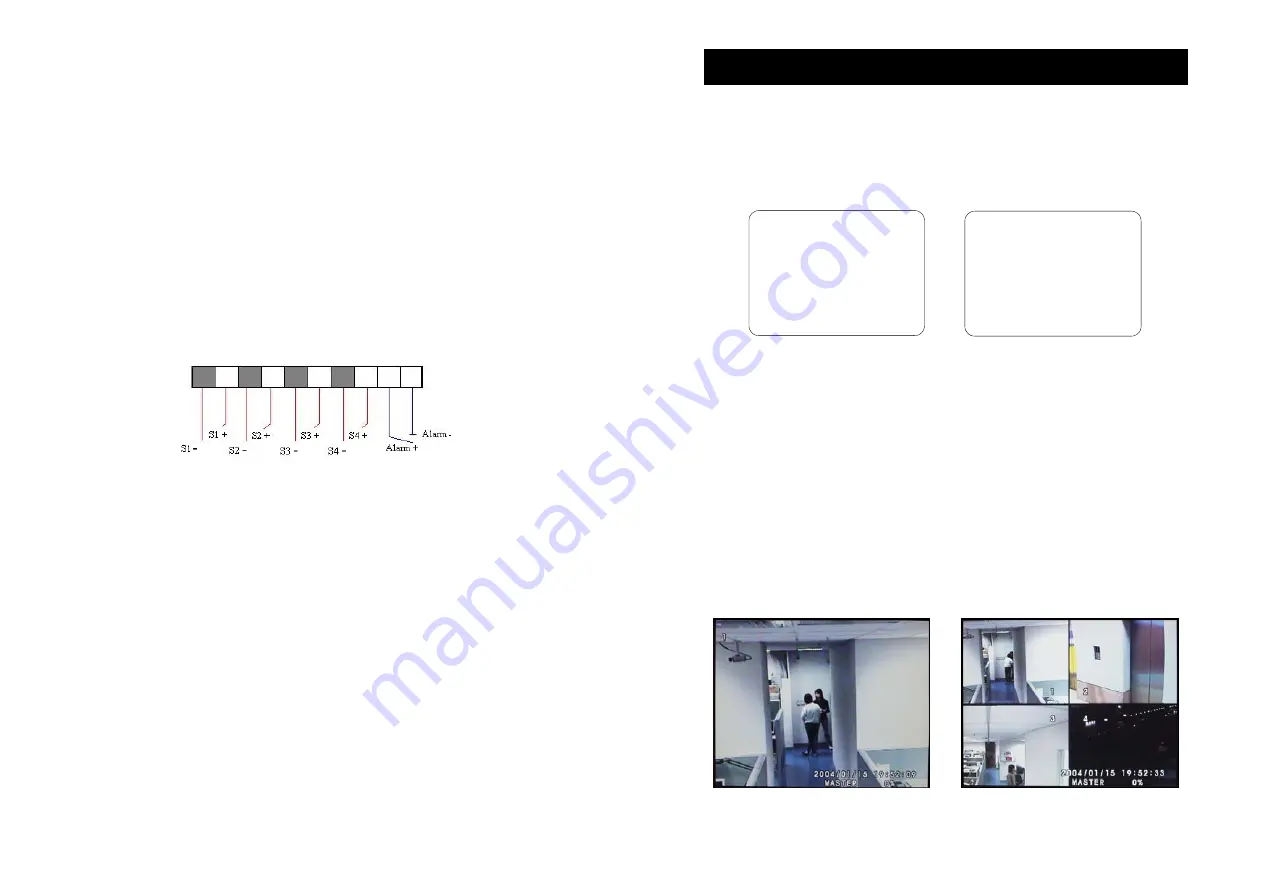
9
Connect the video output of each video camera or composite video source
to the
CH1 ~ CH4
connectors.
•
VGA monitor
Connect a VGA monitor to the
VGA OUT
connector of the DVR unit to
use as a display for video surveillance and playback.
•
Power adapter
Plug the provided 110V AC or 220V power adapter into the DVR unit's
power socket.
Optional Devices
•
Television monitor
Use a BNC-to-RCA adapter to connect a regular TV monitor to the DVR
unit's
VIDEO OUT
connector.
•
Sensors and alarm device
Connect up to four sensor devices to the terminals that are numbered 1 to
8 at the back panel. Each pair of terminals is for the ground (-) and
positive (+) input voltage. For instance:
Terminal 1 : Connect to the ground (-) wire of Sensor 1
Terminal 2 : Connect to the positive (+) wire of Sensor 1
....
....
Terminal 7 : Connect to the ground (-) wire of Sensor 4
Terminal 8 : Connect to the positive (+) wire of Sensor 4
Connect an alarm device to the terminals that are numbered 9 and 10:
Terminal 9 : Connect to the positive (+) wire of the alarm device
Terminal 10 : Connect to the ground (-) wire of the alarm device
•
Desktop/Laptop computer
Connect EB 1004 BAK to a PC with a USB cable. Insert the USB
connector to PC’s USB socket.
10
Operating the DVR Unit
First Time Use
Connecting the DVR unit to a power outlet automatically turns on its power.
When the DVR unit is newly installed or replaced with hard drive(s), the hard
drive(s) will automatically be formatted.
HDD Checking...
Master
80072MB
HDD
formatting
HDD Checking...
Master
80072MB
New HDD format completed
Slave
No
HDD
Detected
Surveillance Screen
Surveillance video can be viewed and recorded in two screen modes:
EACH
mode and
QUAD
mode.
Under the
EACH
mode, video from the video cameras is recorded in
full-screen resolution, but each video takes turns in being recorded (from one
camera to the next). Each of the surveillance videos is recorded only at a
maximum frame rate of 7.5fps. When viewing live video using
EACH
mode,
you can switch between full screen and quad screen.
Whereas in
QUAD
mode, video from the video cameras is recorded at a lower
resolution, yet each video is recorded in full frame rate, full motion. Videos
recorded in
QUAD
mode can only be played back in
QUAD
mode.
EACH mode
QUAD mode

















